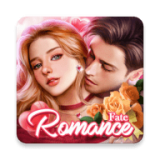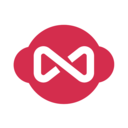电脑音频服务未运行如何解决 Win10系统解决音频服务未运行的方法
作者:佚名 来源:91下载站 时间:2020-11-10 17:37
电脑音频服务未运行如何解决?对于电脑系统,当我们长时间使用之后,总是会出现各种的问题故障,比如不少的用户都有遇到系统提示音频服务未运行的问题,当我们遇到这个问题时应该怎么办?如何才能解决呢?今天小编就以Win10系统为例,教下大家解决音频服务未运行的方法,赶紧一起来看看吧。
Win10音频服务未运行的解决方法步骤:
1.在win10桌面中右键选中“计算机”图标并选择“管理”进入。在打开的计算机管理界面中,直接点击服务进入。

2.此时在右侧的服务界面中找到其中的Windows Audio选项并双击打开。

3.开始“启动”该服务(呈现灰色证明此服务已启动),如图所示:

4.将鼠标切换至“登录”,开始输入密码。

5.此时电脑会弹出以下窗口。

6.随后开始点击“确定”并重启电脑完成设置。

以上就是本次小编为大家带来的全部内容,希望可以帮助到大家。