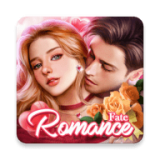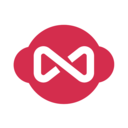电脑开机速度如何提升 Win10快速提高开机速度方法教程
作者:佚名 来源:91下载站 时间:2020-11-10 17:33
电脑开机速度如何提升?近日有着不少的用户都跟小编反馈,自己电脑系统在升级Win10系统之后,发现系统的开机速度变慢了,那么想要提升自己电脑系统的开机速度应该怎么做呢?不要担心,今天小编就以Win10系统为例,教下大家提升开机速度的方法,赶紧一起来看看吧。
Win10快速提高开机速度方法步骤:
1.在键盘上按下win+R调出运行窗口,随后输入msconfig命令后点击“确定”。
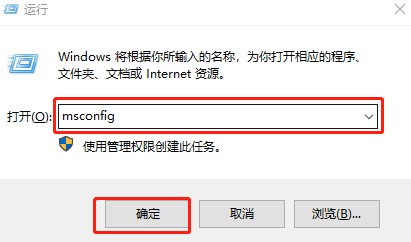
2.此时电脑会打开以下界面,直接在“引导”下点击“高级选项”。
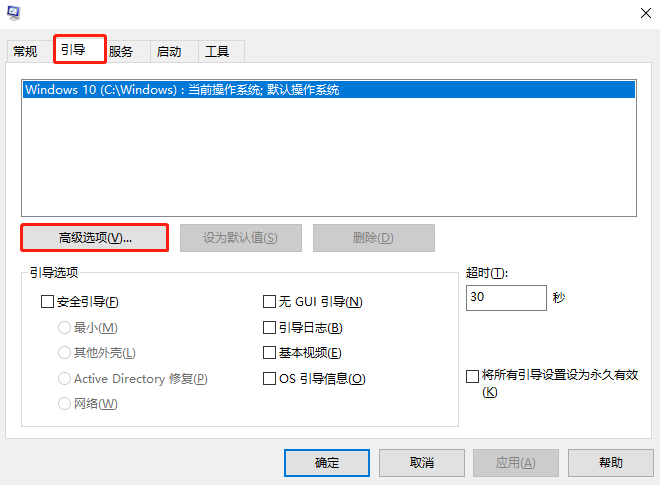
3.在窗口中勾选处理器个数以及最大内存复选框,最后点击“确定”保存设置。
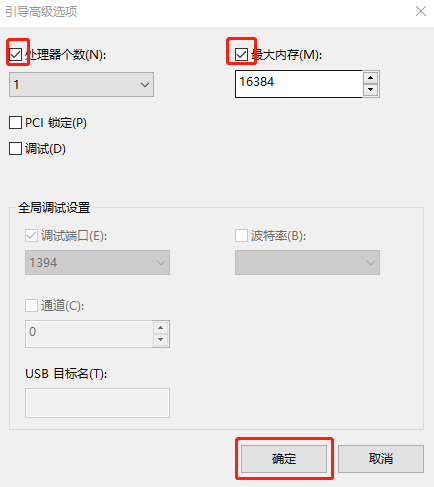
方法二
1.继续按下win+R调出运行窗口,输入gpedit.msc命令点击“确定”。
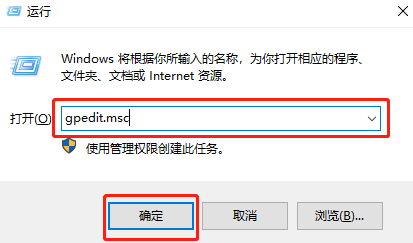
2.此时在打开的窗口中依次展开以下选项:计算机配置/管理模板/系统/关机,随后双击打开“要求使用快速启动”。
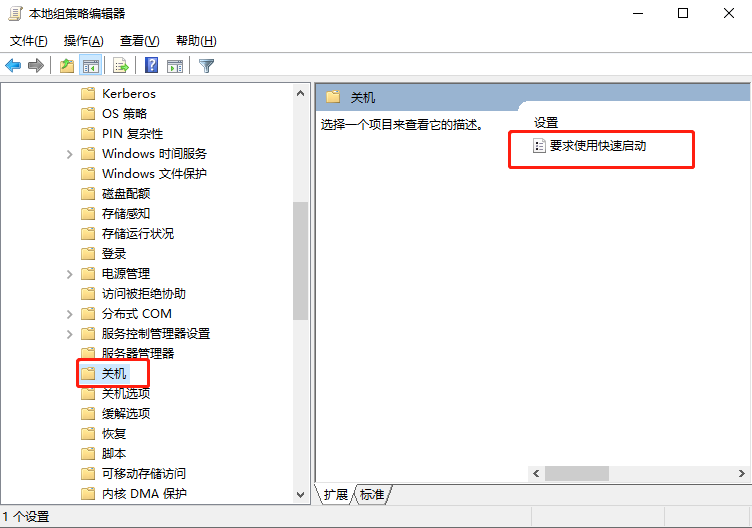
3.随后在打开的窗口中将其设置为“已启用”点击“确定”即可。
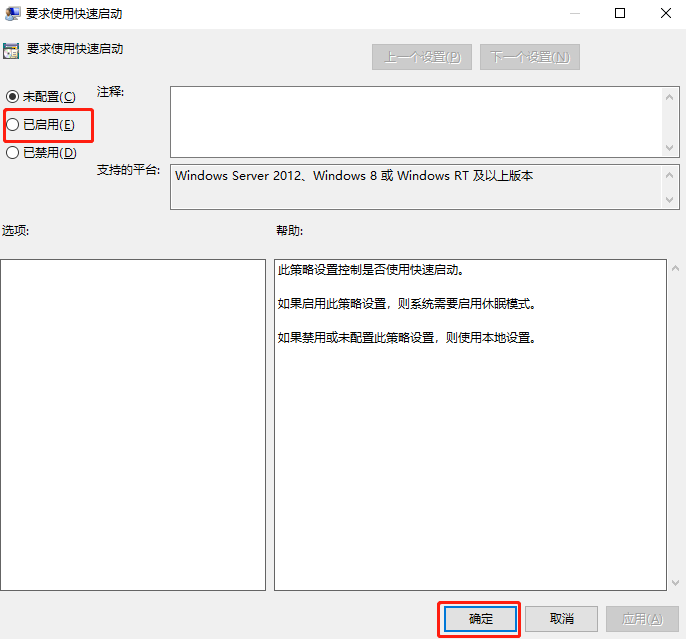
以上就是本次小编为大家带来的全部解决方法,希望可以帮助到大家。