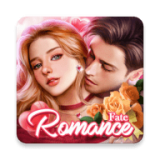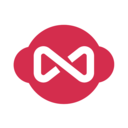电脑登录密码输错被锁定怎么办 几个步骤轻松解决锁定账户问题
作者:佚名 来源:91下载站 时间:2020-11-10 18:15
电脑登录密码输错被锁定怎么办?对于电脑系统的登录,为了系统的安全考虑,很多的用户都会设置一个登录密码,但是经常有用法忘记登录密码,导致多次输错登录密码账户被锁定无法登录,当遇到这个情况应该怎么办?下面就让我们跟随小编一起来详细的了解下吧。
电脑登录密码输错被锁定的解决方法步骤:
1.调出运行窗口并输入“gpedit.msc”命令打开本地组策略编辑器界面。
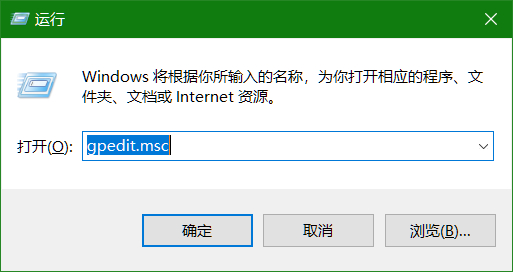
2.依次打开以下选项:计算机配置-Windows设置-安全设置-账户策略-账户锁定策略,如图所示。
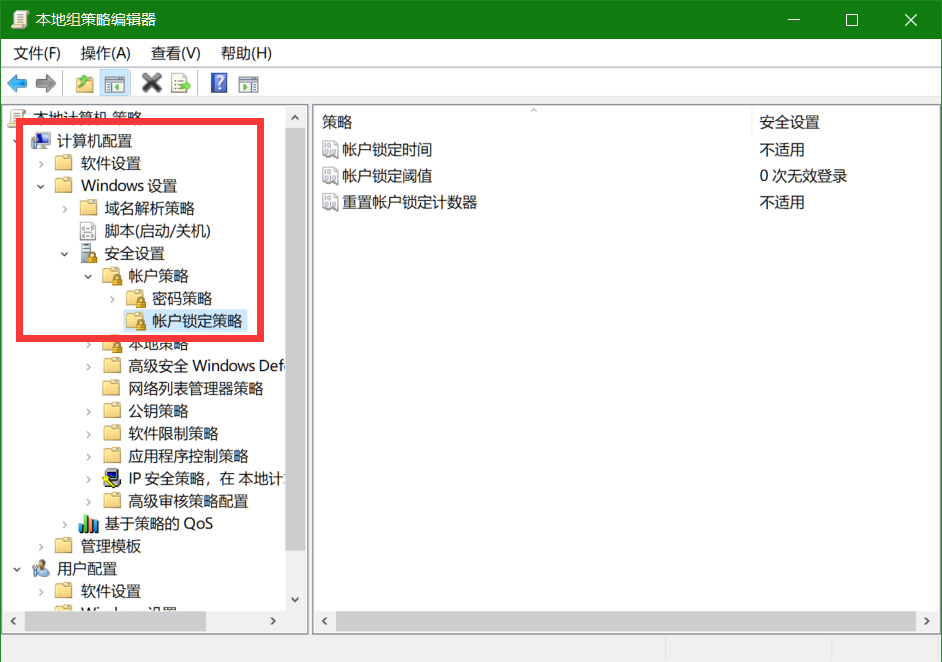
3.在界面右侧双击打开账户锁定阈值并输入次数。
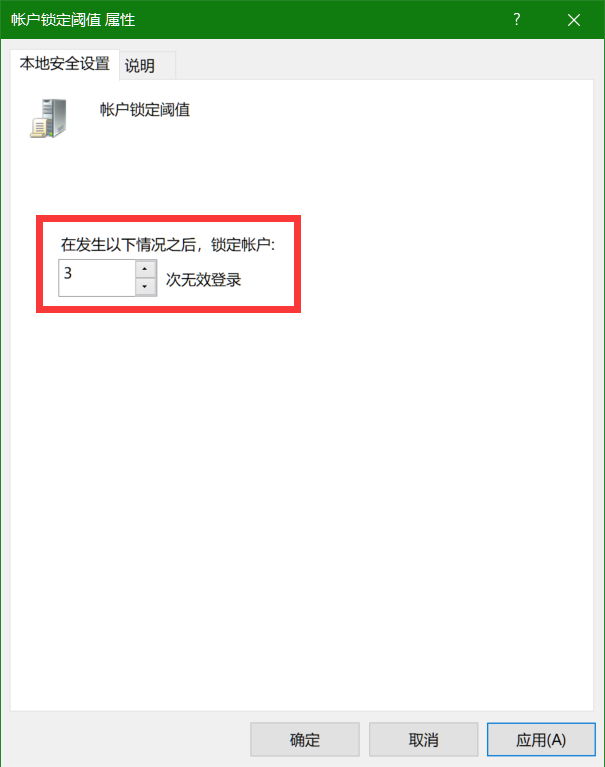
4.或者设置账户锁定时间和充值账户锁定计数器(代表30分钟后账户锁定功能将重置,即解除锁定)。
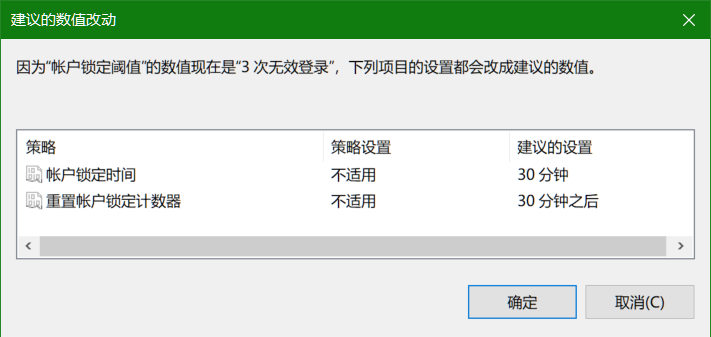
以上就是本次小编为大家带来的全部内容,希望可以帮助到大家。