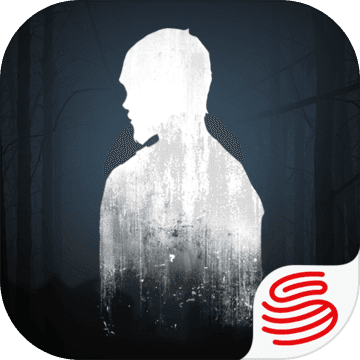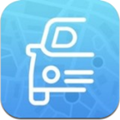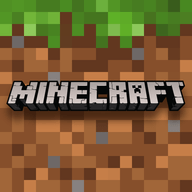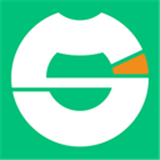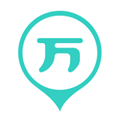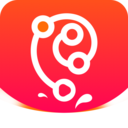win10系统一个网卡怎么使用多个IP地址?win10系统一个网卡使用多个IP地址的详细教程
作者:佚名 来源:91下载站 时间:2021-01-29 13:42
相信有不少的小伙伴都知道网卡基本上是电脑显示为本地连接或者是以太网,通常它的IP地址是自动获取的,有或者是小伙伴自己指定一个的,那么在一些特殊的情况下我们需要两个不同的IP地址怎么办?又该怎么设置呢?下面小编就来跟大家分享一下网卡使用多个IP地址设置方法,感兴趣的小伙伴千万不要错过了哟!
设置步骤如下:
1.右键点击桌面右下角的网络图标,选择“打开网络和Internet设置”:

2.选择“更改适配器选项”:

3.右键单击当前使用的网卡,选择“属性”:

4.双击“Internet协议版本4(TCP/IPv4)”:

5.把原来的IP等信息填上:

6.然后点击下方的“高级”按钮,在高级选项中点击上方的“添加”:

7.输入另一个IP保存即可。当然你设置的IP地址需要在同一个网段之内才可以哦。
一个网卡设置多个IP的作用:
一个网卡设置多个IP的作用就是连接多个网段。
举个例子:
有两个局域网LAN1(192.168.0.0/24),LAN2(192.168.1.0/24),LAN1和LAN2通过交换机物理相连。因为LAN1的网络号是192.168.0,LAN2的网络号是192.168.1,所以LAN1下的主机和LAN2下的主机无法通讯。如何才能让他们相互通讯呢?有两种方法。
【方法一】通过路由器连接LAN1和LAN2。
【方法二】将LAN1或LAN2下的主机设置两个IP地址,一个是LAN1网络号的主机地址,一个是LAN2网络号的主机地址。比如:192.168.0.100/24 和 192.168.1.100/24。
以上内容便是小编为大家带来的关于网卡使用多个IP地址设置方法啦,希望对各位小伙伴有所帮助,还有更多精彩内容敬请关注91主题之家。