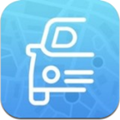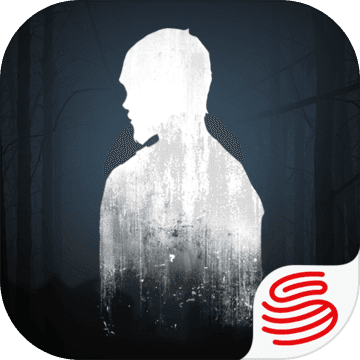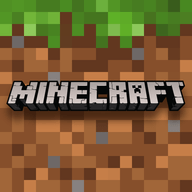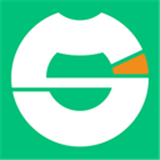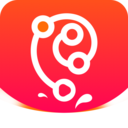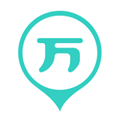win10如何录制电脑内部声音
作者:佚名 来源:91下载站 时间:2021-01-22 11:28
最近有小伙伴问小编win10录制电脑内部声音的方法是什么,对于这个问题,相信还有很多小伙伴不太清楚,我们一般在win10系统中都是使用麦克风录制外部声音,如果麦克风坏了怎么办,那么如果遇到这种情况win10怎么录制电脑内部声音呢?很多朋友都不知道win10录电脑内部发出的声音的方法是什么,别着急,下面小编就来跟大家分享一下win10如何录制电脑内部声音的教程,感兴趣的小伙伴千万不要错过了,下面一起来看看吧。
win10如何录制电脑内部声音:
1、在Windows10桌面,我们右键点击右下角的音量图标,在弹出的菜单中选择“声音”菜单项;

2、接着就会弹出声音的设置窗口,点击上面的“录制”选项卡;
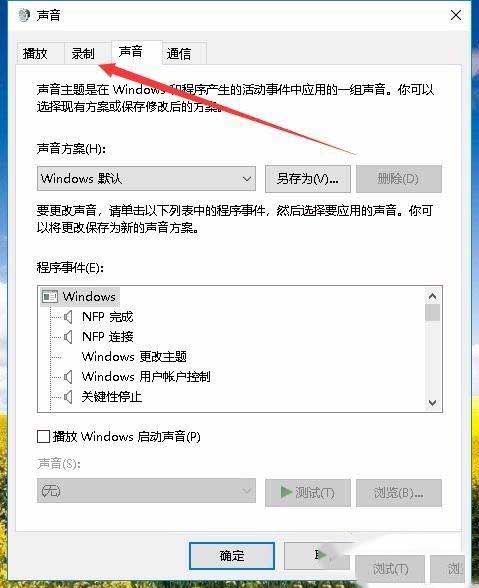
3、接下来在打开的窗口,我们右键点击空白区域,然后在弹出菜单中选择“显示禁用设备”菜单项;
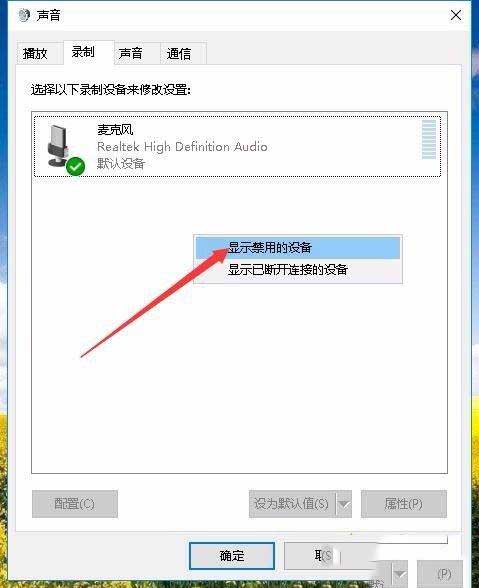
4、右键点击“立体声混音”设置项,在弹出菜单中选择“启用”菜单项;
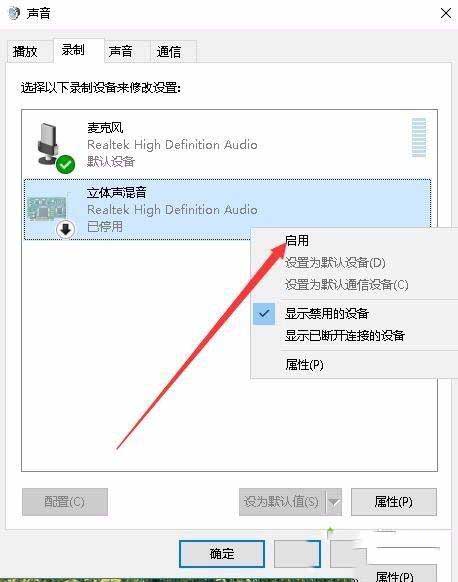
5、接着点击选中“立体声混音”设置项,然后点击下面的“属性”按钮;
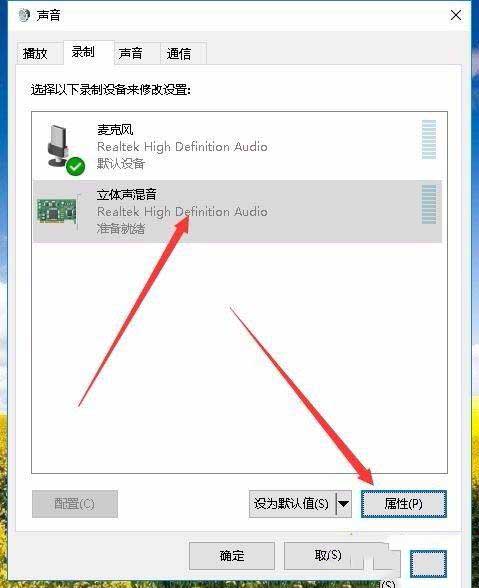
6、这时就会打开立体声混音属性窗口,点击窗口中的“级别”选项卡;
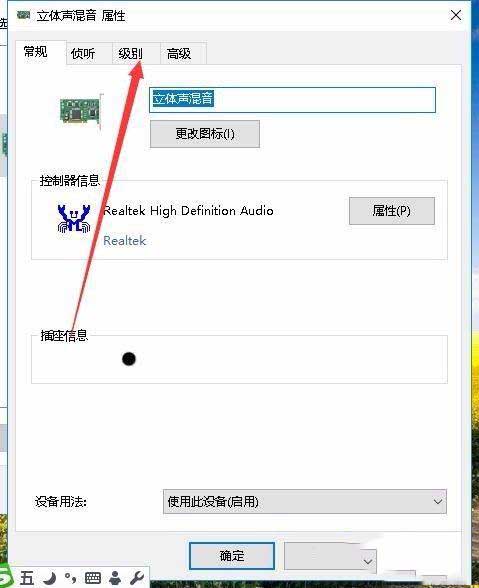
7、我们来调节好立体声混音的音量高低,最后点击确定按钮就可以了。这样我们就可以使用Windows10自带的录音机录制电脑内部的声音了。
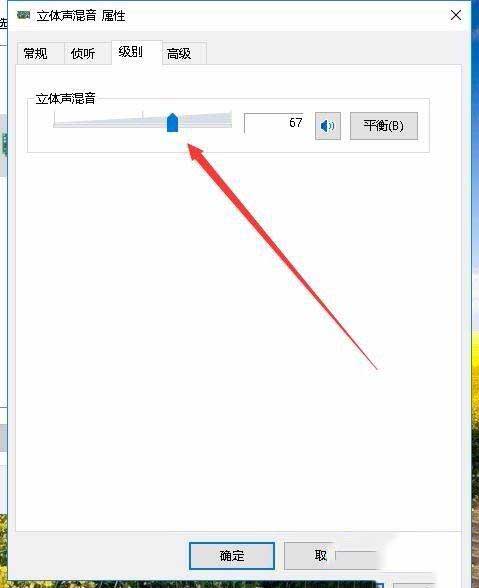
以上内容就是小编为大家带来的关于win10如何录制电脑内部声音的教程啦,希望这个内容对有需要的小伙伴有所帮助,还有更多精彩内容敬请关注91主题之家。