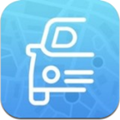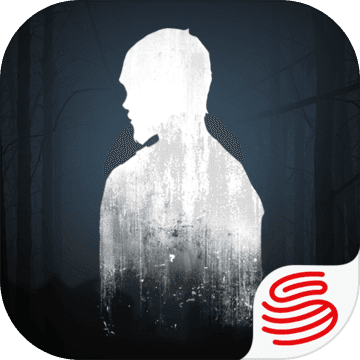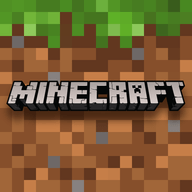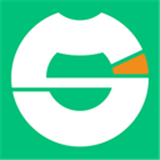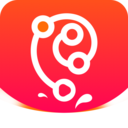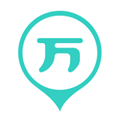win10黑屏假死怎么办 win10黑屏假死的解决方法
作者:佚名 来源:91下载站 时间:2021-01-21 16:51
相信大家都知道,现在很多用户都是使用的win10电脑,但是电脑使用久了之后出现一些问题时在所难免的,例如最近就有网友反映说自己的win10纯净版电脑出现了开机后黑屏假死的情况,遇到这种情况该如何处理呢?下面小编就为大家整理了关于win10开机后黑屏假死的解决教程,感兴趣的朋友千万不要错过了。
解决教程如下:
1、win10系统开机的时候一直按F8直到进入高级恢复界面,这个方法不行就在开机进入系统时长按电源键关机,重复3次左右。
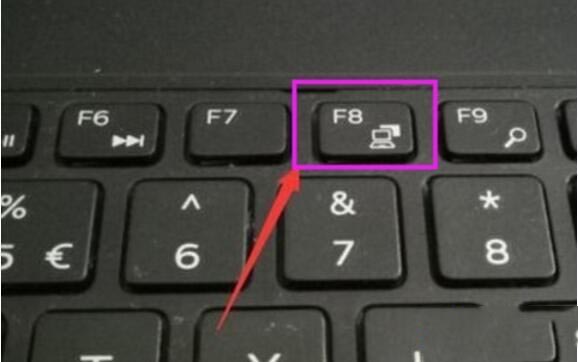
2、出现高级恢复的界面,点击“疑难解答”选项,接着点击“高级选项”,点击“启动设置”,点击“重启”,选择安全模式。
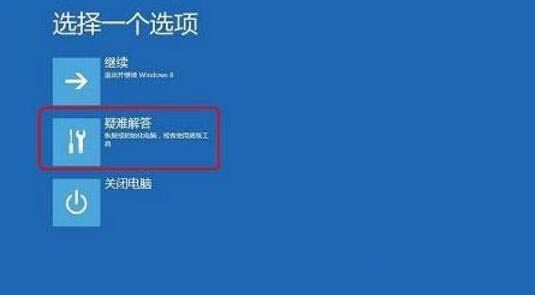
3、进入安全模式后,按下快捷键“win + R”打开运行输入框,输入cmd。
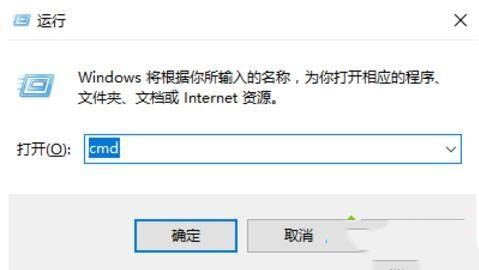
4、打开管理员命令窗口,输入msconfig,回车。
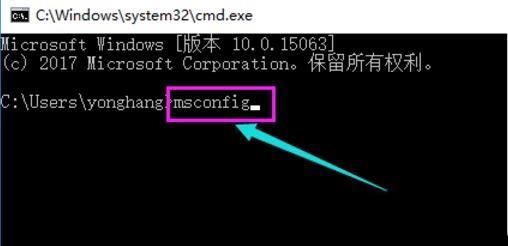
5、找到这个常规,清除加载启动项。
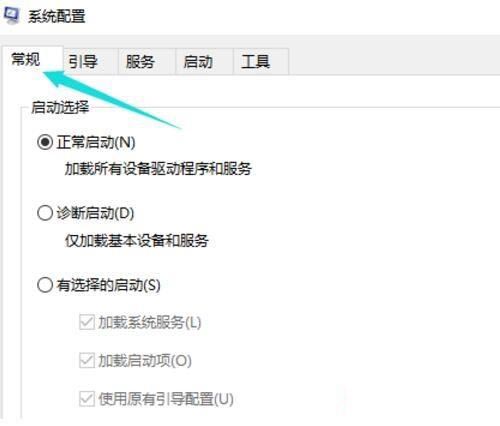
7、切换到“服务”标签页,单击“隐藏所有Microsoft”服务,然后单击全部禁用。
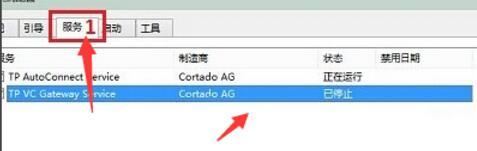
8、再切换到启动选项,点击“打开任务管理器”
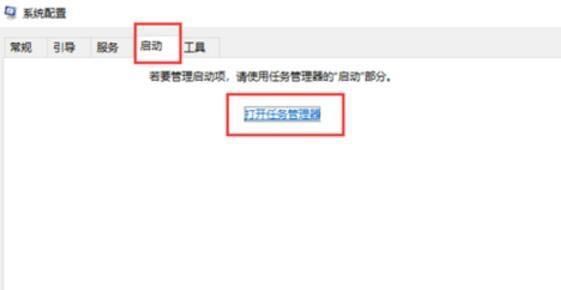
9、在“任务管理器”中可以看到所有开机自启项,右击需要关闭的启动项上,选择“禁用”。单击确定保存后,重新启动系统。
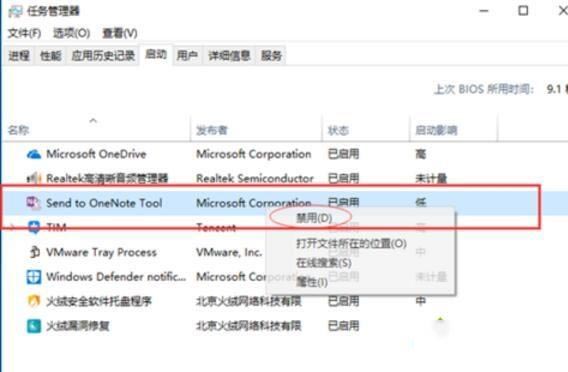
10、如果是显卡驱动问题导致的,可以进入安全模式,右击“我的电脑”选择“属性”,打开“设备管理器”,找到显卡驱动将其卸载即可。
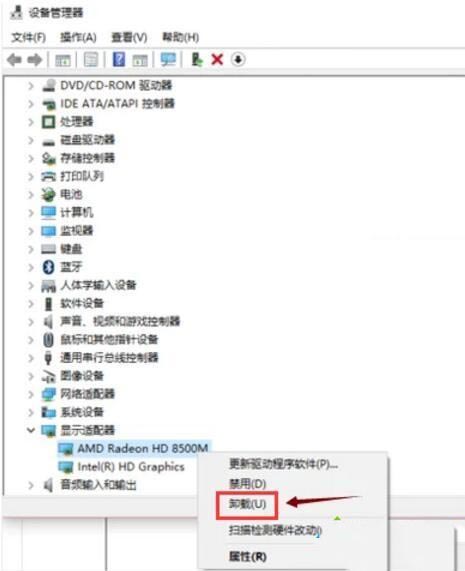
11、以上方法都不行,我们只能采取终极解决方法,重装系统了。
以上内容便是小编为大家带来的关于win10黑屏假死的解决方法啦,希望对各位小伙伴有所帮助。