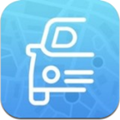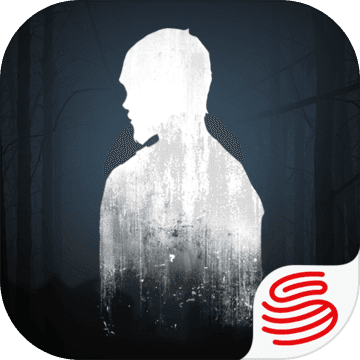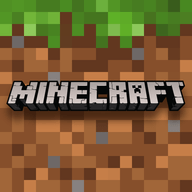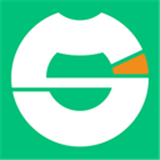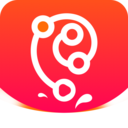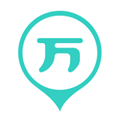win10优化设置怎么操作?win10优化设置详细教程
作者:佚名 来源:91下载站 时间:2021-01-27 13:45
相信有很多的小伙伴在把自己的电脑升级到win10了之后,发现运行速度并不是自己想象的那个样子,这是因为各位小伙伴自己的win10系统电脑没有优化设置,windows10优化设置方法是什么呢?相信这个问题还是有很多的小伙伴不清楚,win10系统是目前主流的操作系统,很多小伙伴都升级了win10,但是win10还需要进行优化设置,才能达到理想的运行速度,那么windows10优化设置方法是什么呢?下面小编就来跟大家分享一下关于win10系统优化设置方法,感兴趣的小伙伴千万不要错过了。
win10系统优化设置方法:
1、右键点击“此电脑”,选择“管理”,进入“计算机管理”窗口;
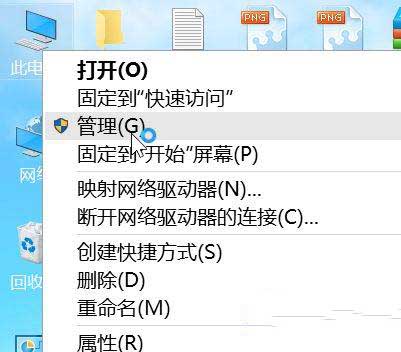
2、在左侧的菜单选择“服务”,并在右侧找到“HomeGroup Listener”和“HomeGroup Provider”两个服务;
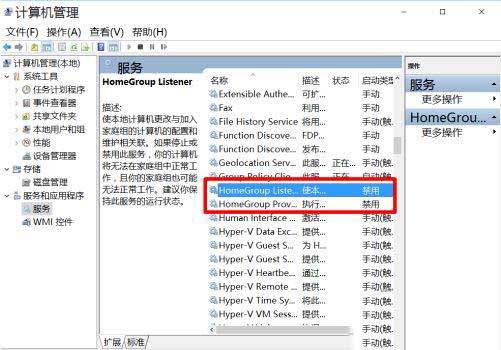
3、右键点击它,选择“属性”,并在新打开的窗口中把启动类型改为“禁用”;
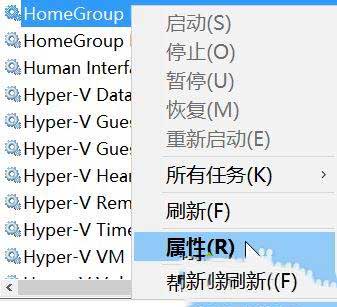
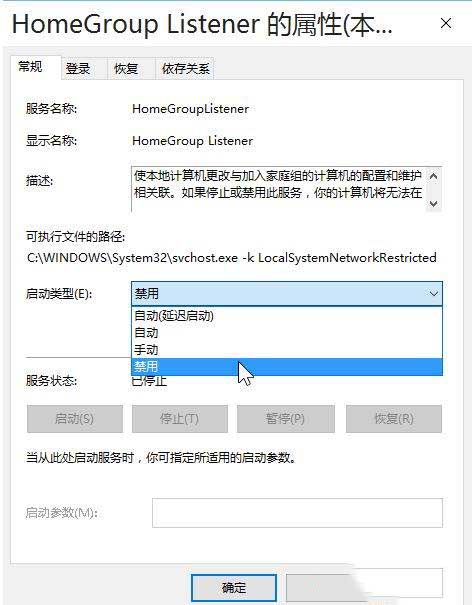
4、打开开始菜单里的“设置”应用,依次进入“系统”→“应用和功能”,可以卸掉一些您用不到的系统自带应用。
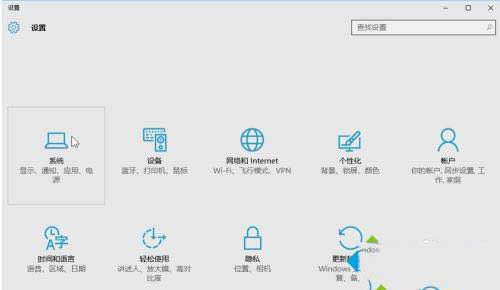
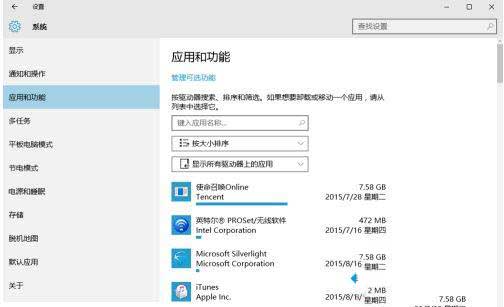
以上内容便是小编为大家带来的关于win10优化设置怎么操作的具体步骤啦,希望对各位小伙伴有所帮助,还有更多精彩内容敬请关注91主题之家。