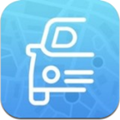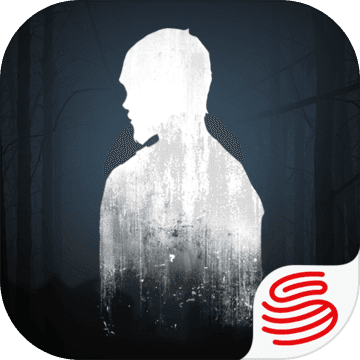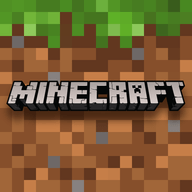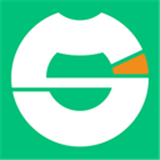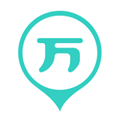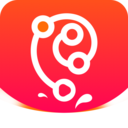win10硬盘应该怎么优化 win10硬盘优化的具体教程
作者:佚名 来源:91下载站 时间:2021-01-28 13:35
相信有很多的小伙伴都已经在使用win10的系统了,在很长的一段时间的使用之后,系统的硬盘难免会出现硬盘的内存被占满了的情况,硬盘被占满了就会出现一些问题,比如会出现卡顿、下载不了软件等等情况,那么硬盘满了我们应该怎么解决呢?其实很简单,我们只需要把硬盘优化一下就可以了,那么win10硬盘应该怎么优化呢?下面小编就来跟大家分享一下win10优化硬盘的方法,感兴趣的小伙伴千万不要错过了哟!
win10优化硬盘步骤:
1、首先点击开始选择设置。
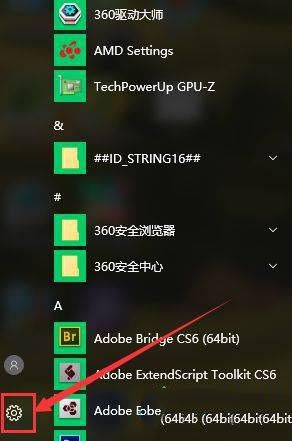
2、在设置界面搜索控制面板并打开控制面板。
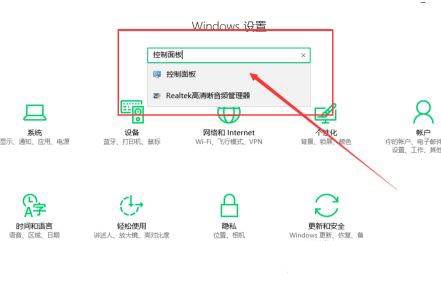
3、在控制面板中查看方式选择大图标或者小图标,然后选择管理工具。
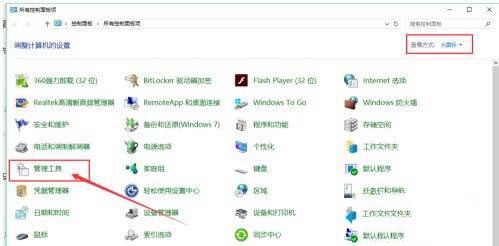
4、在管理工具中选择碎片整理和优化驱动器。
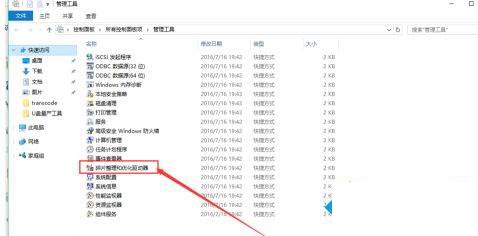
5、然后选中需要整理优化的磁盘,选择优化。
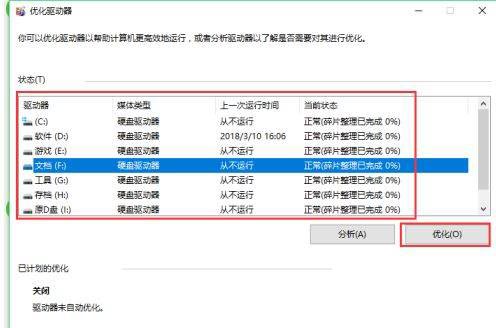
6、当然这里也可以启用下面的优化计划,直接点击启用。
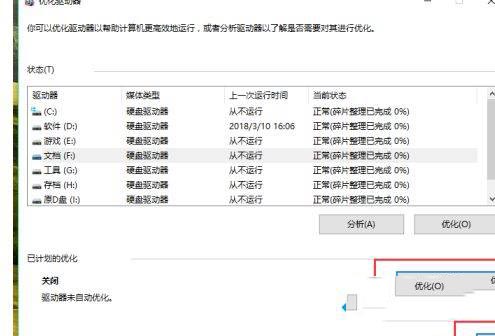
7、然后选择优化的频率和选择需要优化的驱动器。
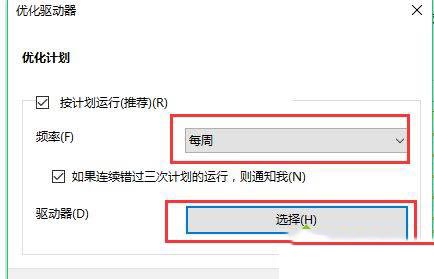
8、然后选中按计划运行,最后确定就设置完自动优化了。
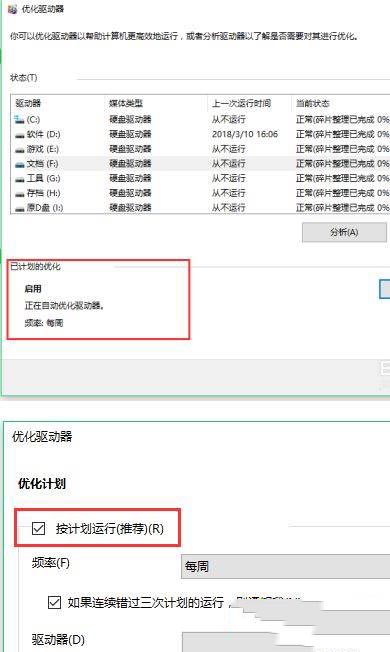
以上内容便是小编为大家带来的关于win10如何优化硬盘的方法啦,希望对各位小伙伴有所帮助,还有更多精彩内容敬请关注91主题之家。