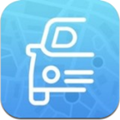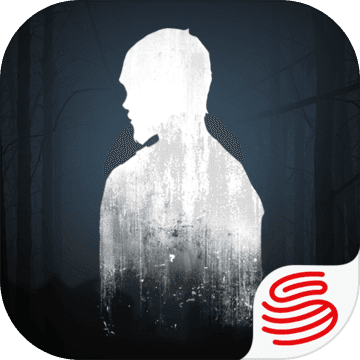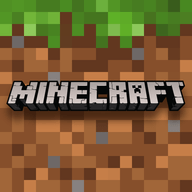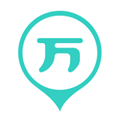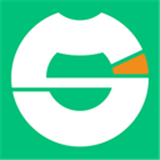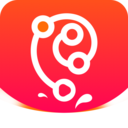Win10怎么设置屏保密码 Win10屏保密码设置的详细步骤
作者:佚名 来源:91下载站 时间:2021-02-03 14:30
相信有很多的小伙伴都知道,在我们离开电脑之后去做别的事情,电脑就会自动进入屏幕保护界面,这个样子可以保证电脑的安全,也可以省电,为了保护电脑的隐私,我们还可以在这个屏幕保护界面上面设置一个屏保密码,只有输入正确的密码才可以进入桌面,相信有很多的小伙伴不知道怎么设置,下面小编就来跟大家分享一下这个问题的解决方法,感兴趣的小伙伴千万不要错过了哟!
具体方法如下:
1、在Windows10桌面的空白位置点击右键,在弹出菜单中选择“个性化”菜单项。
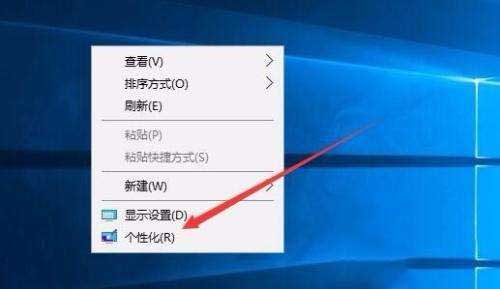
2、在打开的个性化设置窗口中,点击左侧的“锁屏界面”菜单项。
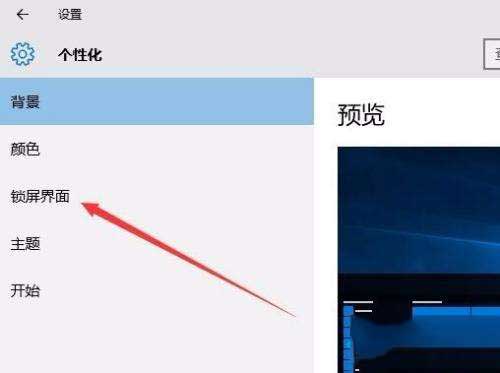
3、在右侧新打开的窗口中点击“屏幕保护程序设置”快捷链接。
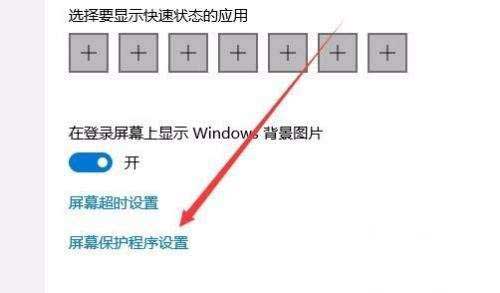
4、这时会打开屏幕保护程序设置窗口,我们点击屏保护程序下拉菜单,更多安装教程,请访问系统城www.xitongcheng.com选择一个合适的屏幕保护程序。
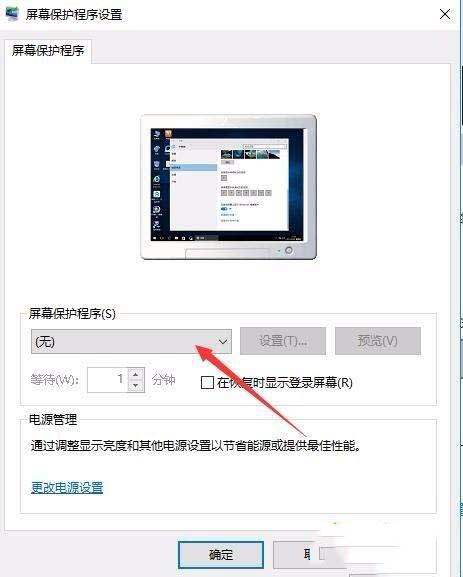
5、接下来我们选中“在恢复时显示登录屏幕”前的复选框。
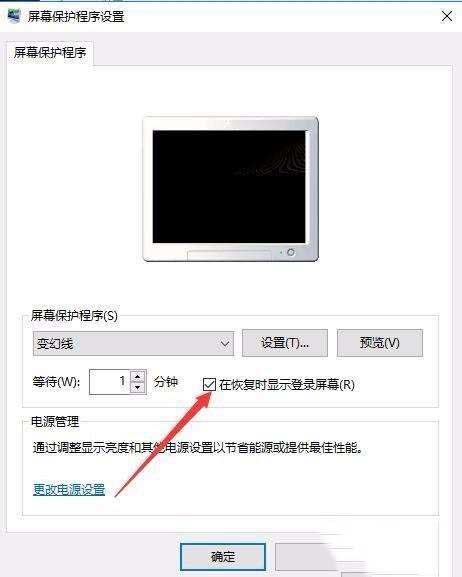
6、接着点击下面的“更改电源设置”快捷链接。
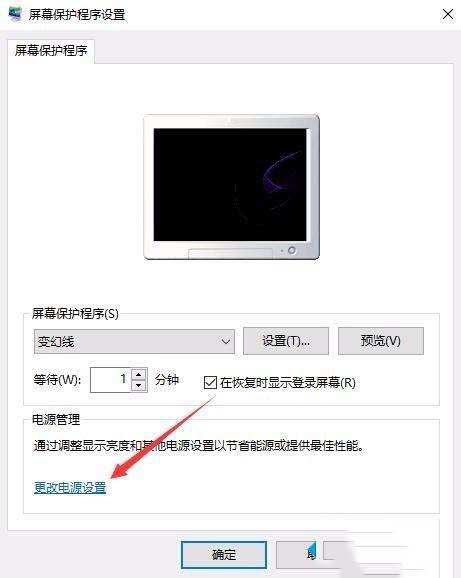
7、在打开的电源选项窗口中,我们点击左侧的“唤醒时需要密码”快捷链接。
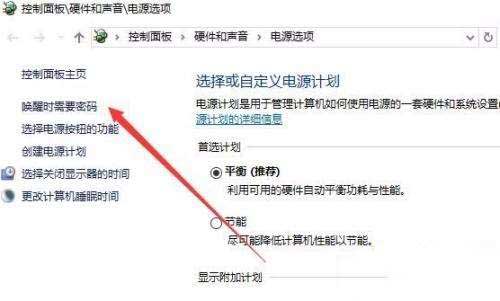
8、在打开的窗口中我们点击“创建或更改用户账户密码”快捷链接。
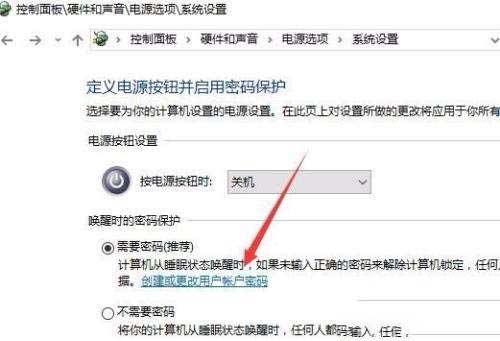
9、这时会打开用户账户窗口,点击上面的“在电脑设置中更改我的账户信息”快捷链接。
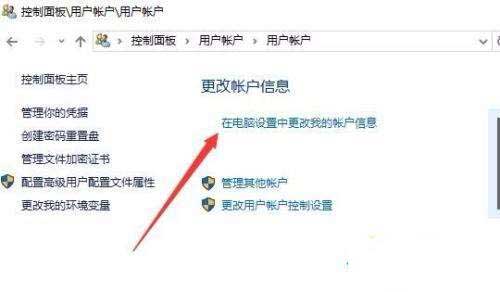
10、在弹出的窗口中我们为登录设置一个密码,这样以后再恢复屏幕保护的时候,就会要求我们输入密码才可以正常登录。
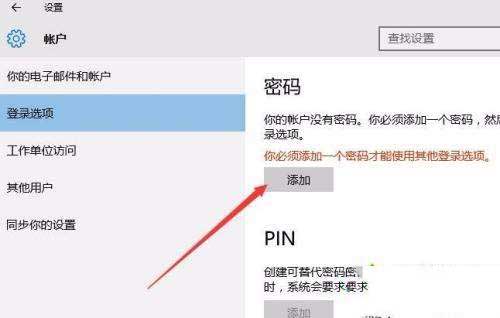
11、当然屏幕保护的密码也很简单,只需要在屏幕保护程序设置窗口中取消“在恢复晨显示登录屏幕”前的复选就可以了。
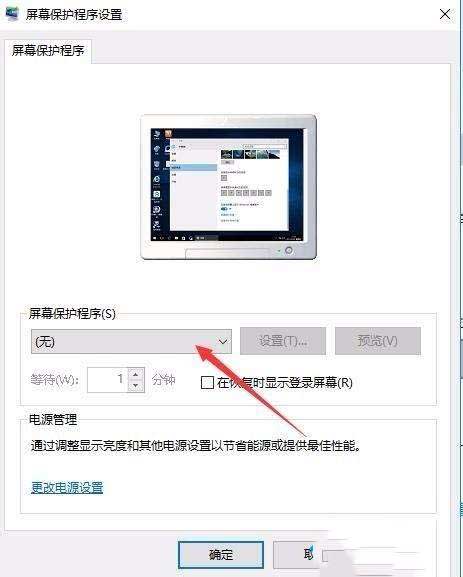
以上内容便是小编为大家带来的关于Win10怎么设置屏保密码的方法啦,希望对各位小伙伴有所帮助,还有更多精彩内容,敬请关注91主题之家。