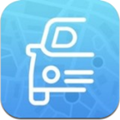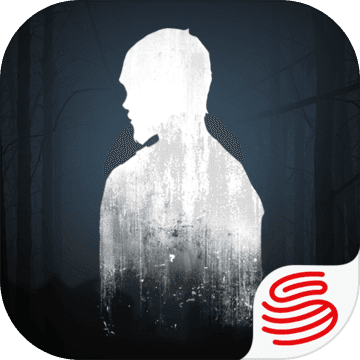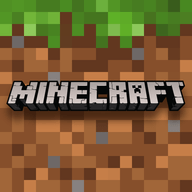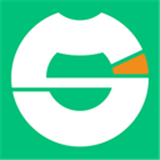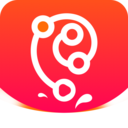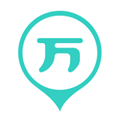win10怎么解决文件访问被拒绝 win10文件访问被拒绝的详细解决步骤
作者:佚名 来源:91下载站 时间:2021-02-03 14:47
相信有很多的小伙伴都知道,有一些小伙伴在使用win10系统的过程中,经常会遇到一系列的问题,比如打开c盘文件的过程中,它就会弹出来访问被拒绝这种提示,造成什么文件都访问不了,相信这种情况有不少的小伙伴都是有体验过的,造成这种情况是怎么回事呢?下面小编就来跟大家分享一下这个问题的解决方法,感兴趣的小伙伴千万不要错过了哟!
具体方法如下:
1、右键点击文件夹,在弹出菜单中点击【属性】。
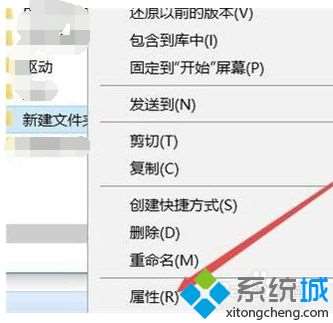
2、在弹出的文件夹选项窗口,点击窗口中的安全选项卡。
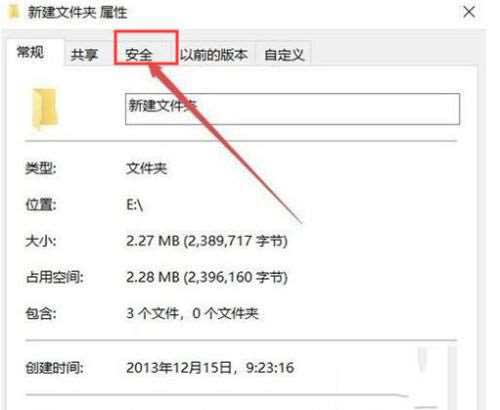
3、在安全选型卡内,点击【高级】按钮。
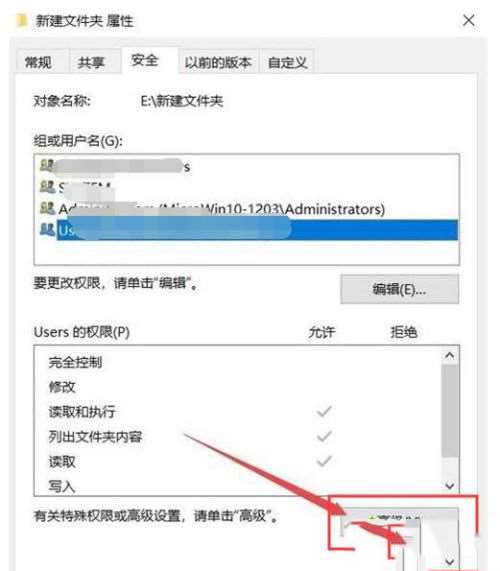
4、高级安全设置窗口,点击【更改】按钮。
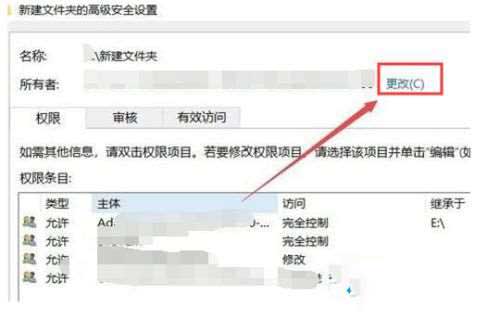
5、打开选择用户或组窗口中,点击【高级】按钮。
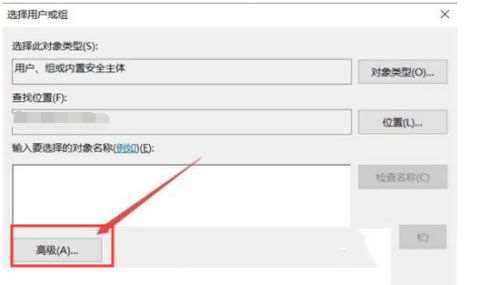
6、在弹出的选择用户或组窗口中,点击【立即查找】。
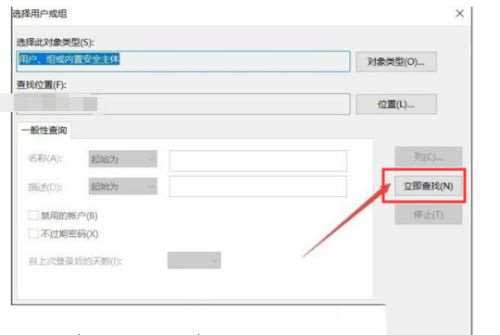
7、在搜索结果列表中点击超级管理员账户。
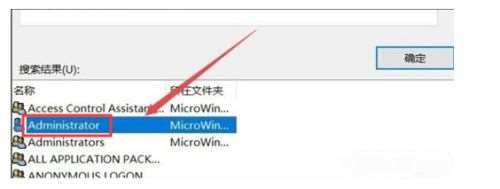
8、回到文件夹的属性窗口中,就可以看到选择的超级管理员账户已添加好了,最后点击确定按钮,这样就可以正常访问该文件夹了。
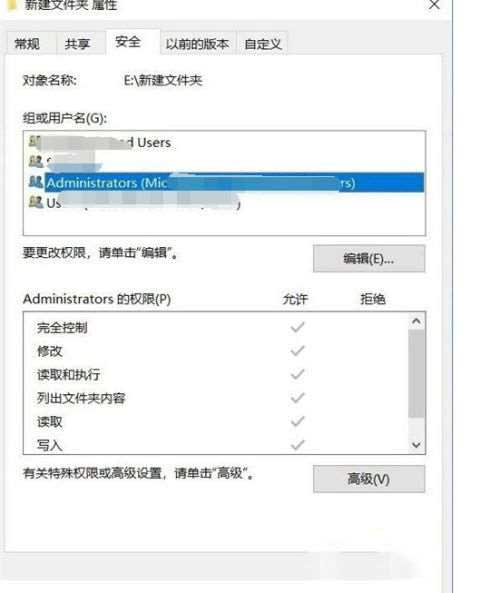
以上内容便是小编为大家带来的关于win10怎么解决文件访问被拒绝的解决方法,希望对各位小伙伴有所帮助,还有更多精彩内容,敬请关注91主题之家。