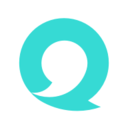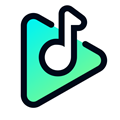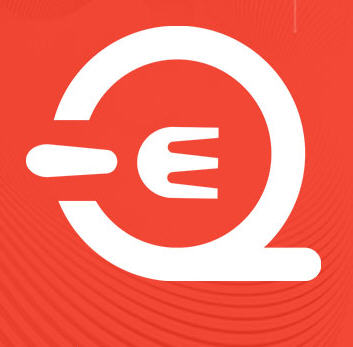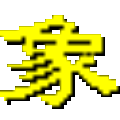win10自动更新怎么关闭?win10自动更新关闭的详细步骤
作者:佚名 来源:91下载站 时间:2021-02-05 14:12
相信有很多的小伙伴都知道,win10的系统更新速度是比较频繁的,正是因为这个问题,导致很多的小伙伴经常感到厌恶,偶尔来个一两次更新系统可以提高性能就可以了,但是几天来一次,或者是一天几次的来就会让人感到反感了,在一般的情况下,win10的系统是默认自动更新的,那么我们该怎么办才能让它不更新呢?下面小编就来跟大家分享一下这个问题的解决方法,感兴趣的小伙伴千万不要错过了哟!
具体方法如下:
1、同时按下键盘的win+R。
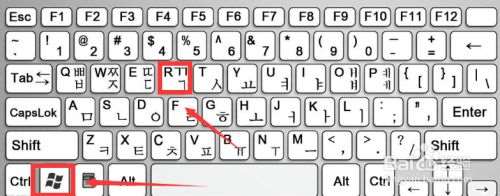
2、调出运行对话框,输入services.msc 点击确定按钮。
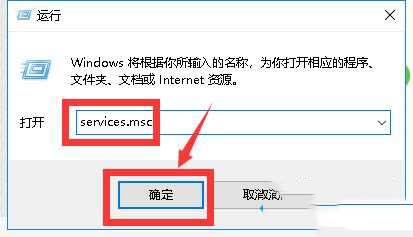
3、进入服务列表,找到windows update,双击进入。
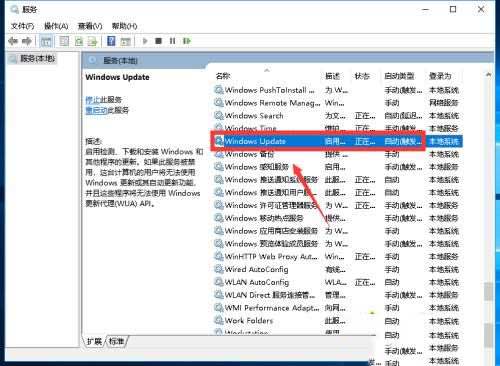
4、进入Windows update服务设置界面,首先将服务停止。
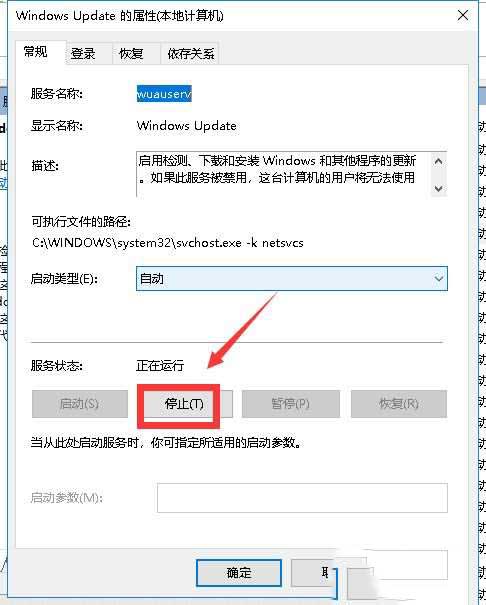
5、接下来我们将类型选择禁止,然后点击确定按钮。
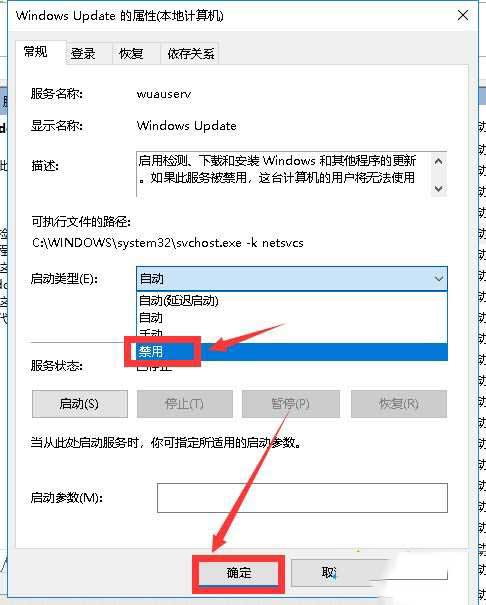
6、还有一种选择,推迟更新,点击开始按钮选择设置。
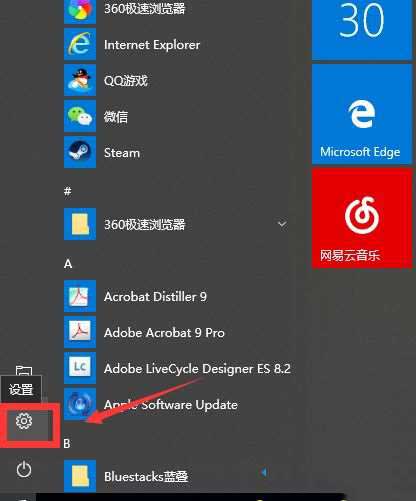
7、进入更新和安全。
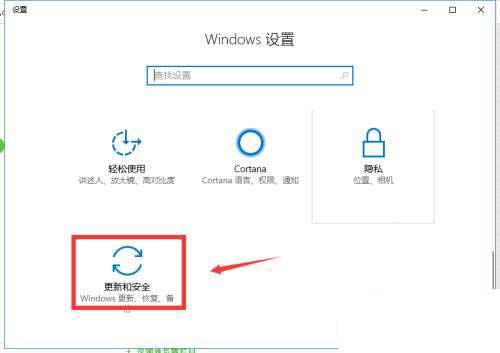
8、选择高级选项进入。

9、我们选择推迟更新也很方便,更多安装教程,请访问系统城www.xitongcheng.com可以一段时间集中更新,减少更新推送。
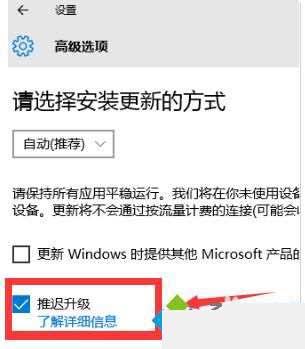
以上内容便是小编为大家带来的关于win10自动更新怎么关闭的方法啦,希望对各位小伙伴有所帮助,还有更多精彩内容,敬请关注91主题之家。