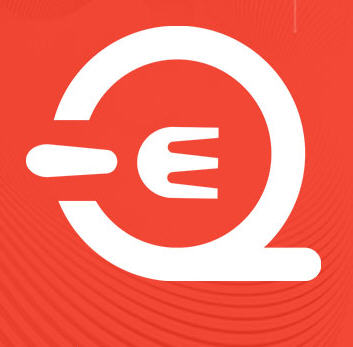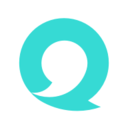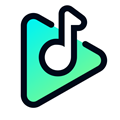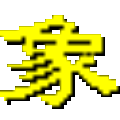win10定时任务怎么设置?win10定时任务设置的详细步骤教程
作者:佚名 来源:91下载站 时间:2021-02-05 14:22
相信有很多的小伙伴都知道,win10系统里面有很多我们才刚接触的功能,比如说这个定时任务的功能就很不错,通过我们制定的“任务计划”这个功能,可以让系统实现定时自动执行,这个样子我们有重要的事情就不会忘记了,那么我们应该怎么设置这个功能呢?下面小编就来跟大家分享一下这个问题的解决方法,感兴趣的小伙伴千万不要错过了哟!
win10设置定时任务的方法
1、在Windows10桌面,右键点击此电脑图标,在弹出菜单中选择“管理”菜单项。
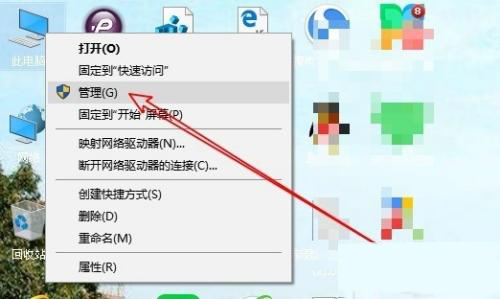
2、然后在打开的计算机管理窗口中,找到“任务计划程序”菜单项。
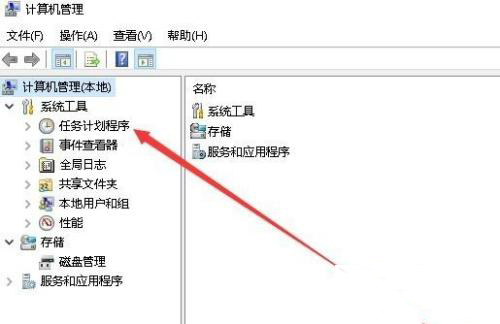
3、接下来依次点击“任务计划程序库/Microsoft/Windows”菜单项。
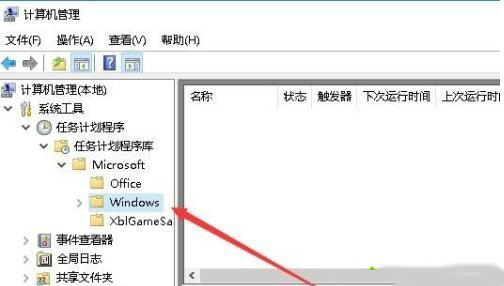
4、点击右侧的“创建任务”快捷链接。
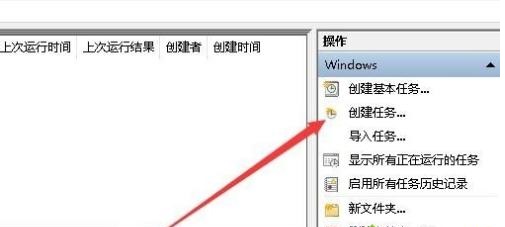
5、接下来在打开的创建任务窗口中,常规选项卡页面中,名称输入一个任务的名称。
6、接下来再点击上面的“触发器”选项卡,然后点击左下角的“新建”按钮。
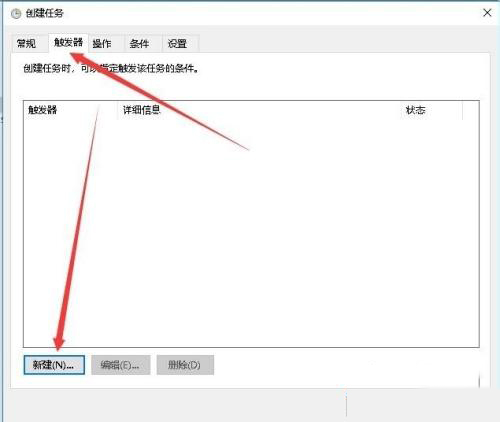
7、接下来就会弹出“新建触发器”的窗口,在这里设置每天启动的时间即可。
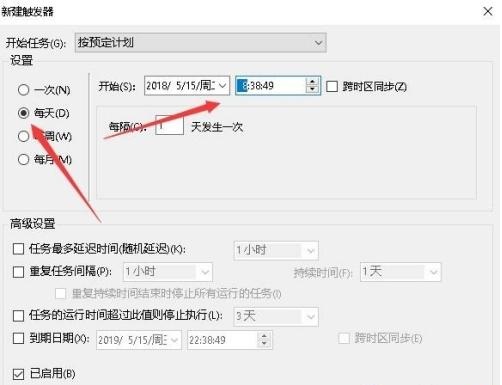
8、接下来再点击“操作”选项卡,在打开的操作选项卡页面中点击左下角的“新建”按钮。
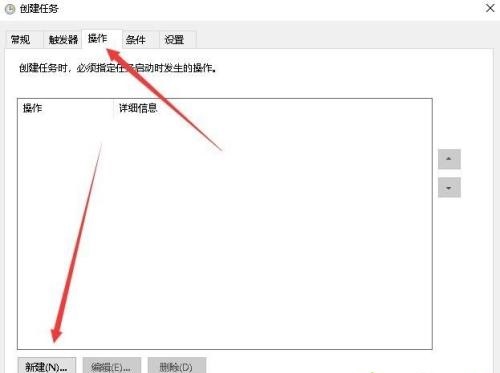
9、在打开的新建操作窗口中,点击“操作”下拉菜单,在弹出菜单中选择“启动程序”菜单项,然后在下面的程序或脚本文本框中选择要运行的程序。
10、最后点击确定按钮,回到计划任务窗口中,在这里就可以看到刚刚创建的计划任务了。
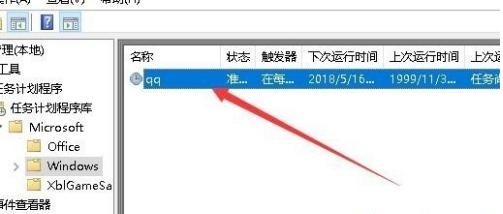
以上内容便是小编为大家带来的关于win10设置定时任务,是不是很简单,办公一族使用此功能有利于提高工作效率。希望对各位小伙伴有所帮助,还有更多精彩内容,敬请关注91主题之家。