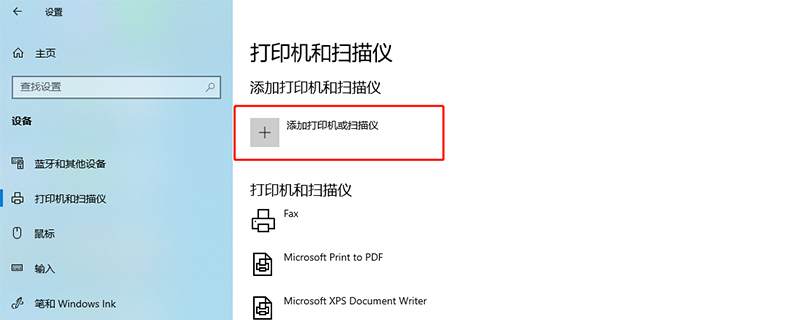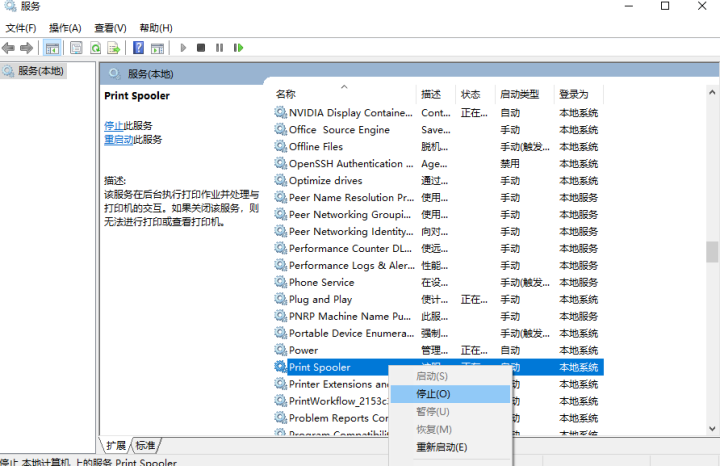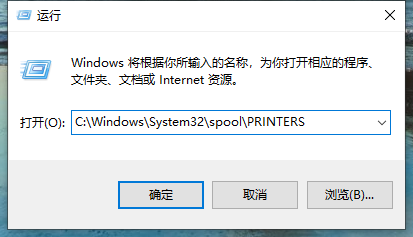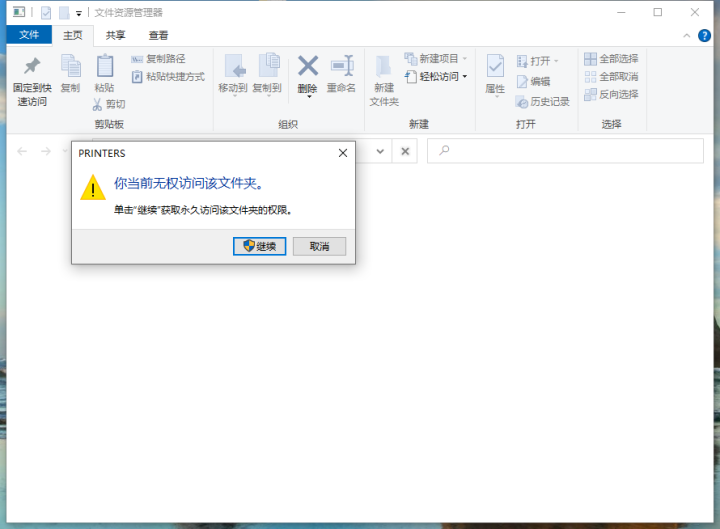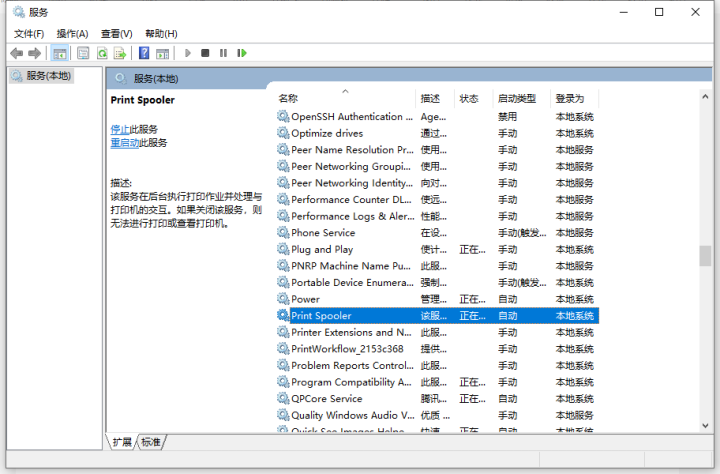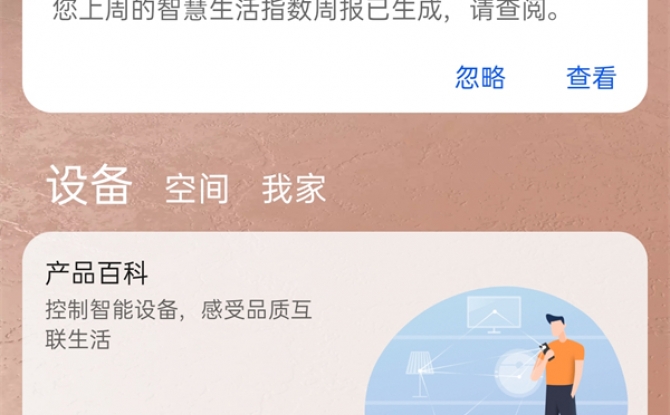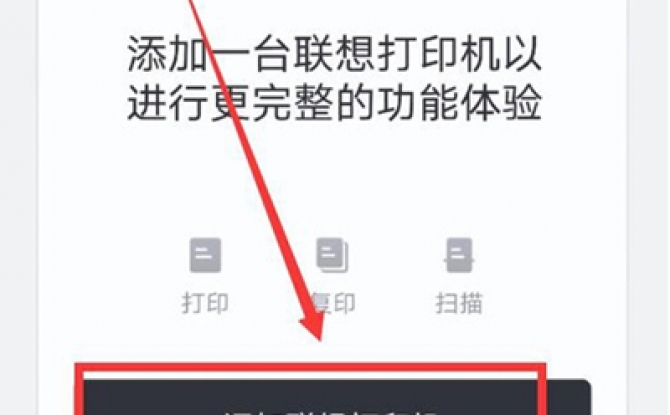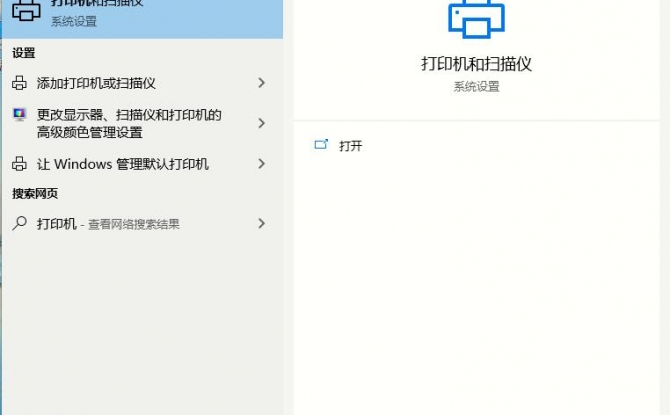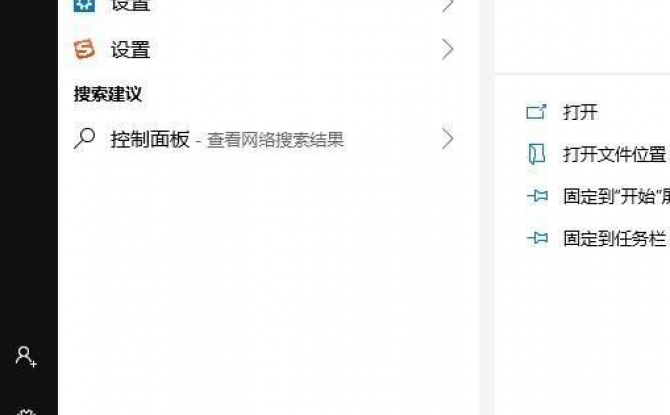win10打印机显示脱机状态怎么办?一招教你脱机状态恢复正常打印
作者:佚名 来源:91下载站 时间:2022-08-30 17:12
win10打印机显示脱机状态怎么办?大家平时在使用win10系统连接打印机的时候,难免会遇到各种问题,导致打印机无法正常继续打印工作,这里比较常见的就是打印机显示脱机状态这个问题,很多小伙伴表示电脑打印时会无故突然提示这个问题,不知道怎么解决,下面就给大家带来win10打印机显示脱机状态解决方法教程,有遇到这个问题的小伙伴可以跟着一起解决。
win10打印机显示脱机状态解决方法
1、首先,按键盘上的 Win + R 快捷键,打开运行窗口,然后输入 services.msc 命令,再点击确定或按回车;
2、服务窗口,找到并选择 Pnint Spooler ,右键点击,打开的菜单项中,点击停止;
3、再打开运行,输入框输入 C:\Windows\System32\spool\PRINTERS ,再点击确定或按回车;
4、弹出 PRINTERS 提示框,点击继续;
5、然后,将 PRINTERS 文件夹里面的内容删除;
6、服务窗口,再双击 Print Spooler 选项;
7、Print Spooler 的属性(本地计算机)窗口,将启动类型选为自动,再点击确定就行了。
总结
1、首先我们在电脑上点击打印机窗口,在此窗口界面内查看目前是否为脱机打印状态,如果是的话我们把勾选去掉。
2、或者我们可以选择关闭所有打印机的任务,把所有任务取消之后再重启打印机。
3、接着我们选择打印服务器属性。
4、然后更新我们的驱动程序。
5、如果你发现更新了驱动程序还是没有解决问题的话,就该检查一下线路连接的问题了。
以上就是Win10打印机显示脱机如何处理的方法介绍,如果大家也遇到了这样的问题,可以按照上面给出的方法进行操作,更多实用的系统教程可以继续关注本站。