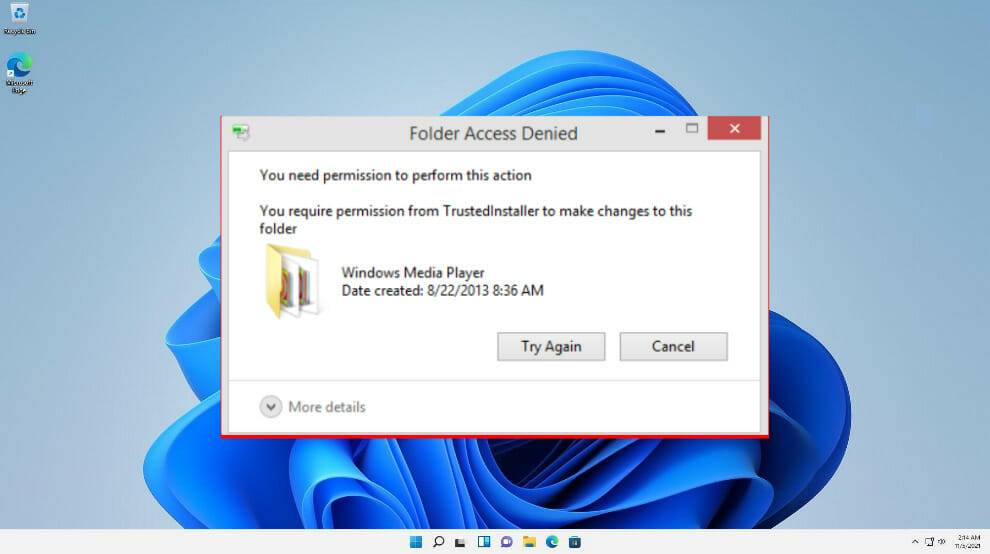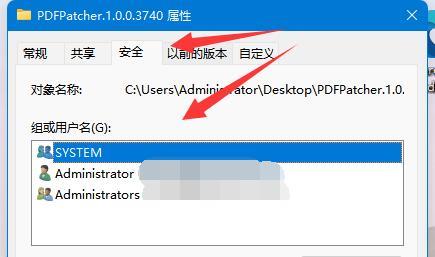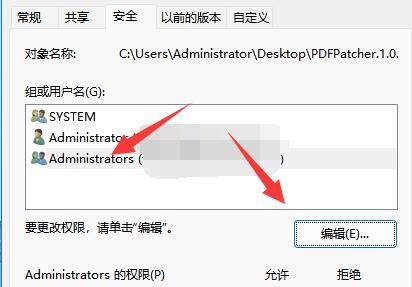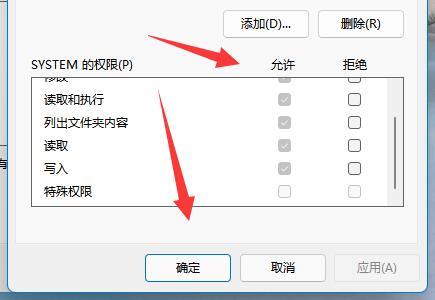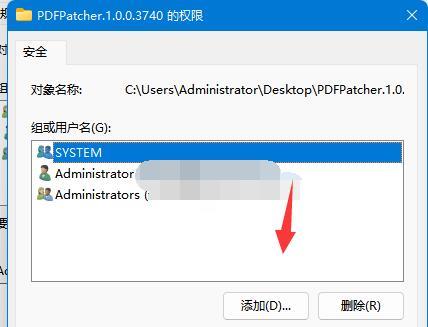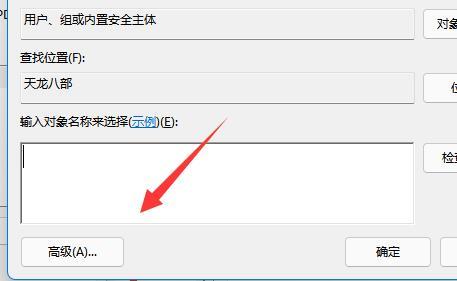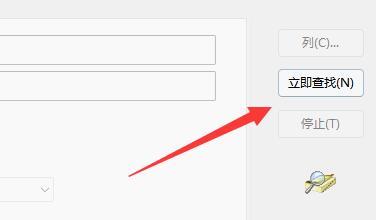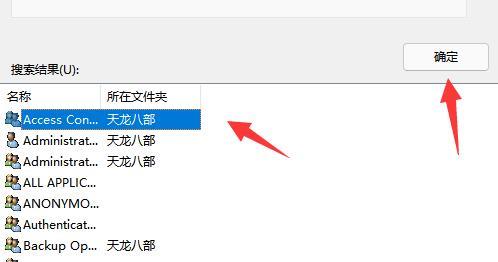win11拒绝访问该文件夹怎么办?账户允许或者添加权限即可(含无法访问文件详细解决步骤)
作者:佚名 来源:91下载站 时间:2022-06-30 10:01
win11拒绝访问该文件夹怎么办?大家平时在操作使用Windows11的时候难免会遇到各种各样的问题,其中,被拒绝访问某个文件的问题相信大部分人都遇到过,出现这个问题会导致用户没办法正常移动或者删除某个文件,很让人头大,那么win11拒绝访问该文件夹怎么办呢,这里给大家支支招,需要的可以来看看哦。
win11拒绝访问该文件夹的解决办法
1、首先右键被拒绝的文件夹,打开“属性”
2、接着进入“安全”,观察下面有没有正在使用的用户。
3、如果有的话,就选中用户,点击“编辑”
4、然后勾选所有权限为“允许”即可。
5、如果没有用户,我们就点击“添加”
6、再点击左下角“高级”
7、随后点击右边的“立即查找”选项。
8、最后将我们的用户“确定”添加进来再添加权限即可。
以上就是win11拒绝访问该文件夹的解决办法,更多关于系统操作教程可以继续关注本站。