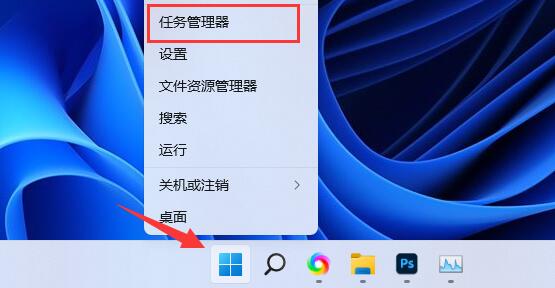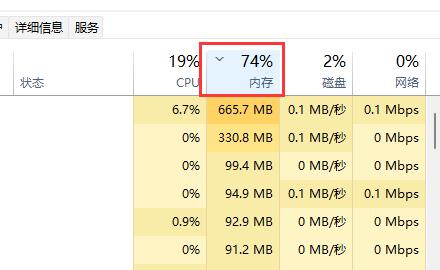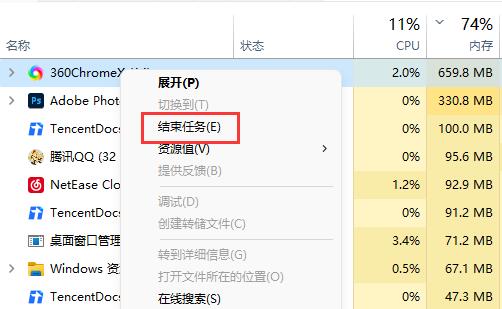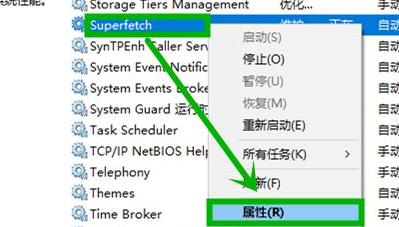win11内存占用高怎么解决?3个小技巧极速降低内存占用率
作者:佚名 来源:91下载站 时间:2022-06-15 16:18
win11内存占用高怎么解决?现在不少人已经用上Windows11最新系统了,更多新功能给用户带来全新的使用体验,不过也有不少用户升级之后发现很多问题,其中就有用户反映win11内存占用很高,导致运行都有点卡顿吃力,那么win11内存占用高怎么解决呢,其实还是有很多方法的,这里给大家推荐三种可以快速解决的方法,快来看看吧。
win11内存占用过高解决方案
方法一
1、首先右键开始菜单,打开“任务管理器”。
2、点击其中的“内存”为向下箭头就可以看到哪些进程占用的内存高了。
3、在其中找到占用率高又不需要用的进程,右键“结束任务”即可降低内存占用。
方法二
1、首先启动运行,输入“services.msc”点击确定。
2、然后在打开的服务窗口找到“superfetch服务”,右击选择属性。
3、然后在打开的属性界面中的常规选项中,将“启动类型”修改为“禁用”点击停止即可。
方法三
1、关闭了服务可以释放了几百M的空间,但是会牺牲部分系统性能。
2、所以还是建议大家增加一条内存条,组成双通道,对系统性能的提升比较大。
3、如果你是喜欢玩游戏的用户,最好将其增加到8g双通道即可。
以上就是win11内存占用高解决方案的全部内容,更多电脑系统教程可以关注本站。