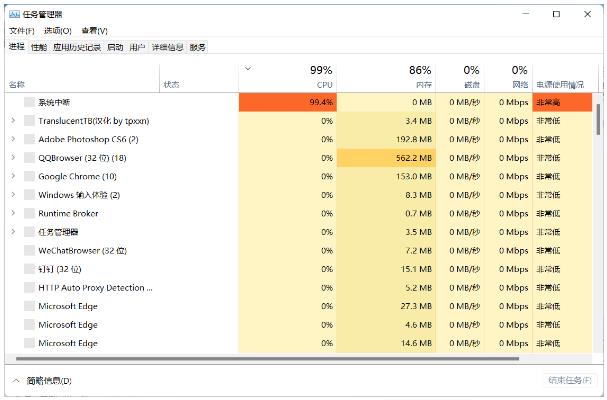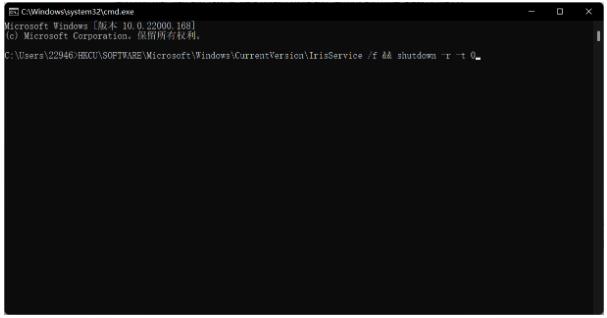win11无法打开文件资源管理器怎么办?一条指令快速搞定,附资源管理器无响应解决技巧
作者:佚名 来源:91下载站 时间:2022-06-08 14:36
win11无法打开文件资源管理器怎么办?不少小伙伴在使用Windows11系统的时候,会遇到各种各样的问题,而文件资源管理器是用户经常用到的一个功能,有的用户就遇到无法打开文件资源管理器的情况,甚至发生奔溃无响应,这里给大家介绍一下win11无法打开文件资源管理器解决方法,需要的朋友可以看看。
win11无法打开文件资源管理器操作方法
1、进入系统后按 Ctrl+Alt+Del 快捷键后,点击“任务管理器”;
2、打开“任务管理器”后点击“文件”-->“运行新任务”;
3、在“打开”输入框内输入“cmd”(可勾选“以系统管理权限创建此任务”),回车;
4、在命令提示符(cmd)中粘贴如下命令,并回车:
HKCU\SOFTWARE\Microsoft\Windows\CurrentVersion\IrisService /f && shutdown -r -t 0
5、重启电脑。
win11资源管理器无响应怎么办
首先可以使用以上方看看是否可以解决问题,如果依然无法解决,可以试试将出事前下载的软件、补丁、驱动全部卸载试试,如果还是不行的话,可以看看下面的方法。
下载windows清理助手查杀恶意软件和木马(请搜索下载,不要用360卫士替代):
1、用系统自带的系统还原,还原到你没有出现这次故障的时候修复(或用还原软件进行系统还原,如果进不了系统,开机按F8进入安全模式还原系统)。
2、如果故障依旧,使用系统盘修复,打开命令提示符输入SFC
/SCANNOW
回车(SFC和/之间有一个空格),插入原装系统盘修复系统,系统会自动对比修复的。
3、如果故障依旧,在BIOS中设置光驱为第一启动设备插入原装系统安装盘按R键选择“修复安装”即可。
4、如果故障依旧,建议重装操作系统。
使用系统自带的系统还原的方法:
系统自带的系统还原:“开始”/“程序”/“附件”/“系统工具”/“系统还原”,点选“恢复我的计算机到一个较早的时间”,按下一步,你会看到日期页面有深色的日期,那就是还原点,你选择后,点击下一步还原(Win7还原系统,在控制面板然后设备和安全子选项然后备份和还原子选项)。