Win10笔记本如何关闭小键盘 轻松一键关闭小键盘方法教程
作者:佚名 来源:91下载站 时间:2021-02-03 17:37
Win10笔记本如何关闭小键盘?目前有着很多用户都是用着最新的Win10系统,对于笔记本电脑,在使用的过程最怕就是按到小键盘了,那么在Win10系统当中要如何才能关闭小键盘呢?不用担心,下面小编就给大家介绍下笔记本电脑关闭小键盘的方法,赶紧一起来看看吧。
Win10笔记本关闭小键盘方法
1、我们选择桌面的此电脑右键属性,进入设置选择设备管理器。
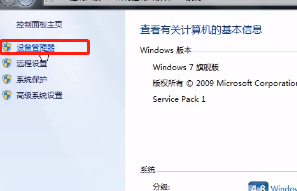
2、从设备管理中找到键盘,然后点击右键选取更新驱动。
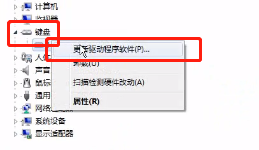
3、点击选择下方的浏览计算机以查找驱动程序软件。
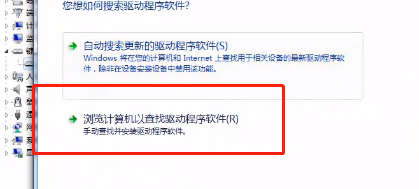
4、点击下面的从计算机的设备驱动程序列表中选择。
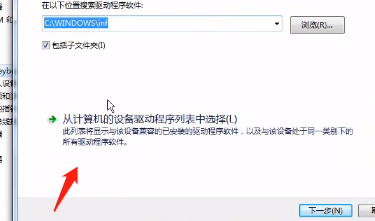
5、有个兼容硬件我们取消勾选,然后随意选择一个品牌。
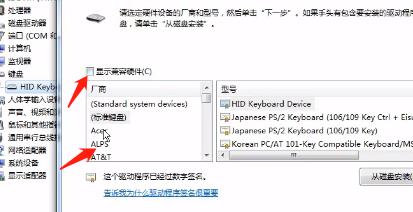
6、当然型号也是随便选择一个就可以点击下一步了。
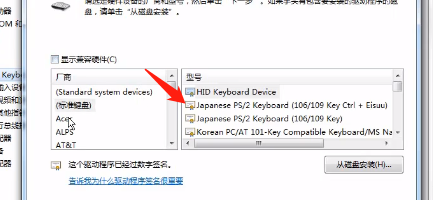
7、一切选择完毕,会弹出警告,我们关掉警告就好了。这样就设置完成啦。
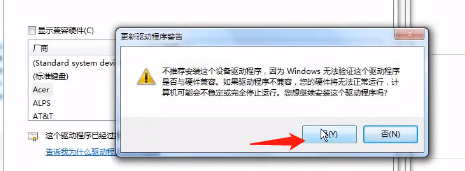
你学会笔记本小键盘怎么关了吗?关注91主题之家会有更多更精彩的教程等着你哟~



































