Win7局域网如何抢网速 一键快速抢占网速方法教程
作者:佚名 来源:91下载站 时间:2021-02-02 17:57
Win7局域网如何抢网速?当我们在玩游戏时经常都会遇到网速延迟的问题,很多都是因为局域网上有着几台电脑一起上网的原因导致的,那么在局域网中要如何才能抢占网速,保证稳定的网速的呢?不用担心,今天小编要教大家的就是局域网抢占网速的方法,赶紧一起来看看吧。
Win7局域网抢网速方法
方法一:通过路由器来限制局域网网速。
1、我们可以通过路由器本身所提供的“网速限制”功能,来限制局域网中其它电脑的网速,从而间接提升自己电脑的网速。为此我们需要知道自己电脑的IP地址。
2、打开“运行”窗口(按Win+R快捷打开),输入“CMD”并按回车。
3、在打开的“MSDOS”界面中,输入“ipconfig”并按回车,即可查看到本机的IP地址。
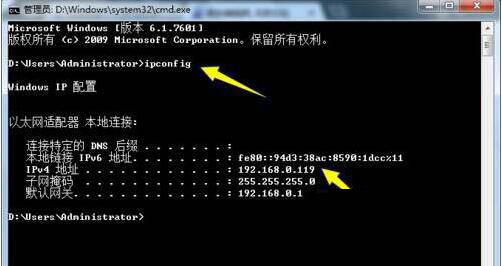
4、登陆路由器后台管理界面,切换到“宽带控制”选项卡,勾选“启用”项,同时对除本机之外的所有IP地址设置“下载”速度,点击“确定”即可。
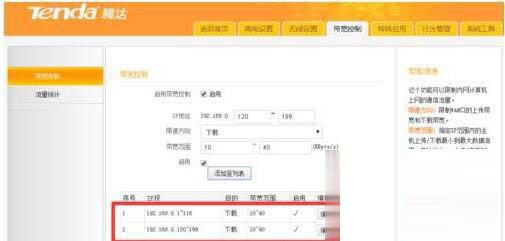
方法二:利用“聚生网管”来实现多样化的网速限制策略。
1、首次运行“聚生网管”程序时,需要创建一个“监控网段”,只需要点击“创建网段”按钮即可按向导来创建一个监控网段。选中已创建的监控网段,点击“开始监控”按钮。
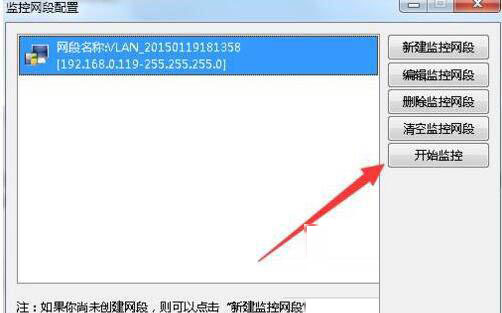
2、在打开的程序主界面中,点击“配置策略”按钮,并在弹出的窗口中点击“新建策略”按钮,创建一个名为“局域网抢网速”的新策略。
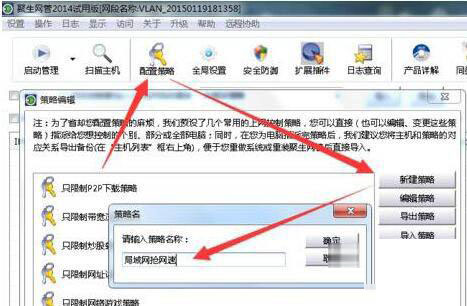
3、在弹出的“编辑策略”界面中,可以根据当前局域网的实际情况,设置合适的限制策略,比如小编在此限制了“P2P下载”、“看网页视频”及“P2P视频”等操作。
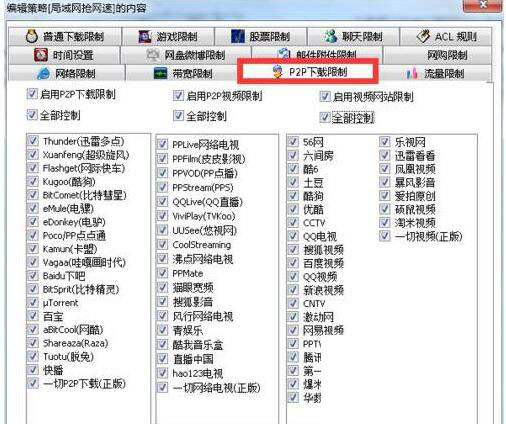
4、策略设置完成后,点击“确定”保存设置。点击“启用控制”右侧的下拉列表,根据局域网模式选择相应的类型。如“网关”模式。
5、最后当局域网所有主机被列出后,右击要进行限制的计算机,从其右键菜单中选择“为选中主机指派策略”项,接着使用之前所设置的策略即可。
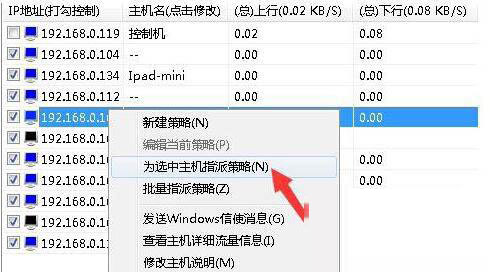
关注+收藏91主题之家官网,还会有更多更精彩的教程等着你哟~



































