Win7系统如何设置硬盘密码 为硬盘设置保护密码保护就这么做
作者:佚名 来源:91下载站 时间:2021-02-02 17:47
Win7系统如何设置硬盘密码?对于电脑系统,正常我们都会将一些重要的资料文件保存在自己的电脑系统当中,而为了电脑的安全,我们可以给电脑硬盘设置一个密码,这样就有效的提升硬盘磁盘的安全性能,那么在Win7系统当中要如何设置硬盘密码呢?下面就和小编一起来看看吧。
Win7系统设置硬盘密码方法
1、我们可以通过Win7系统自带的bitlocker驱动器加密程序对硬盘或者U盘进行加密,点击打开桌面上的计算机,找到想要加密的磁盘。如下图所示:

2、例如想要给电脑的E盘进行加密设置密码。我们在E盘上鼠标右键点击,选择“启用Bitlocker”。如下图所示:
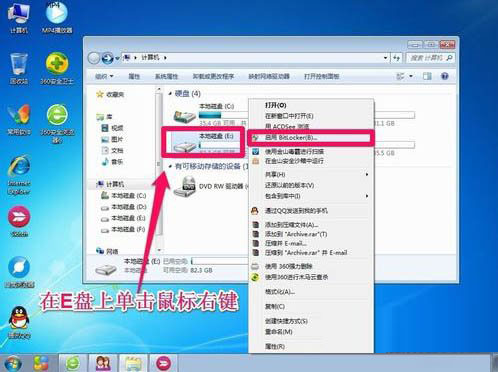
3、我们选择启用密码解锁驱动器,然后下一步。如下图所示:
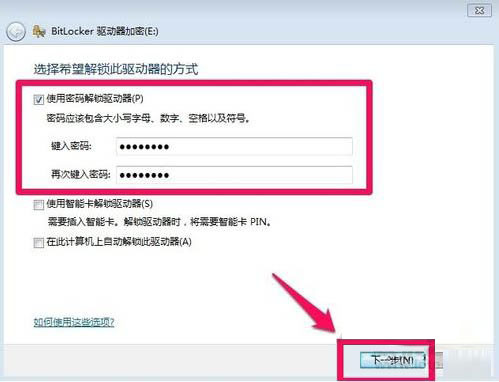
4、为了防止忘了密码,出现无法访问磁盘的情况,我们最好在出现的界面上选择一个位置保存密码文件。如下图所示:
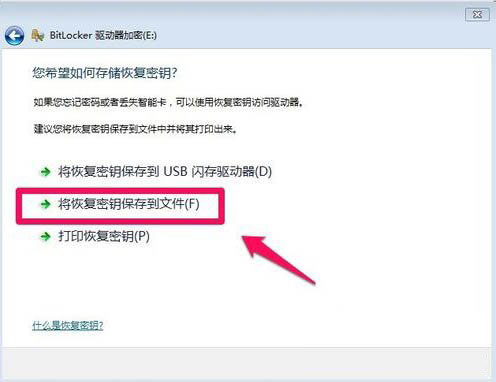
5、这里选择将密码文件保存在电脑上,我们选择一个其它的磁盘保存我们的密码文件,当然自己要记住密码文件的保存位置,以后忘记密码的时候可以使用密码恢复文件进行恢复。如下图所示:
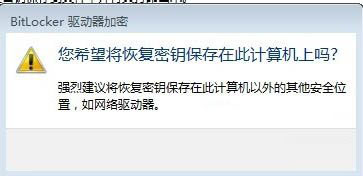
6、Bitlocker驱动器加密过程中我们可以耐心等待,因为加密的时间和你的磁盘大小是有关系的。如下图所示:

7、等待一段时间后磁盘加密完成。如下图所示:

8、磁盘加密完成后,我们的磁盘就加了一个小锁的标志。如下图所示:
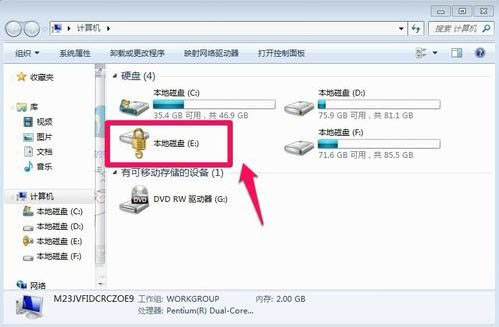
9、这时候我们需要输入密码才能访问磁盘,别人无法访问了。如下图所示:
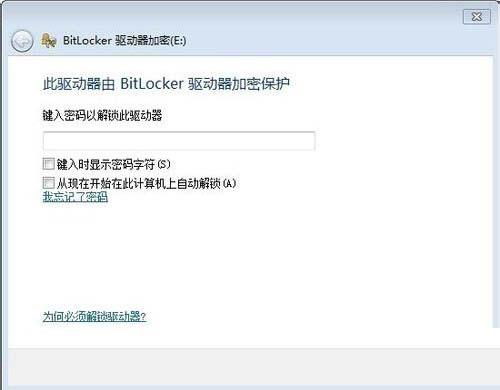
怎么样小编是不是很贴心,这么详细的图文展示相信你也不会白嫖的,现在就来关注91主题之家网站吧!



































