电脑宽带连接711错误如何解决 一键恢复宽带连接711错误方法
作者:佚名 来源:91下载站 时间:2021-02-01 18:03
电脑宽带连接711错误如何解决?对于电脑上网,还有着不少的用户使用宽带连接进行上网,但是经常都会遇到无法上网的情况,比如宽带连接错误711,这是怎么回事?要如何才能解决呢?不用担心,今天小编就教下大家宽带连接711错误的恢复方法,赶紧一起来看看吧。
电脑宽带连接711错误的解决修复方法
1、首先双击桌面的计算机图标,然后在地址栏中输入C:/Windows/System32/LogFiles。

2、在文件夹列表中找到LogFiles文件夹,然后右键点击,选择属性。
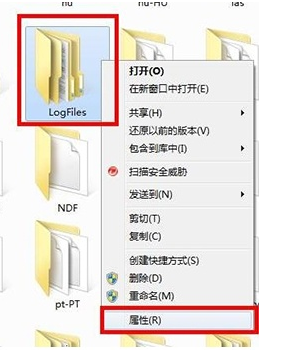
3、在属性窗口中,咱们将界面切换到安全这一栏,然后点击下方的高级按钮。
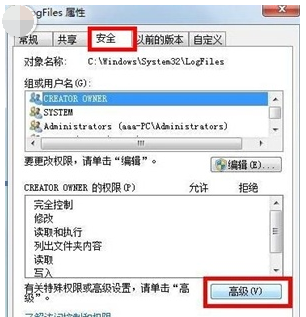
4、接下里便会出现高级安全设置的窗口了,咱们将界面切换到所有者这一栏,然后点击下方的编辑按钮。
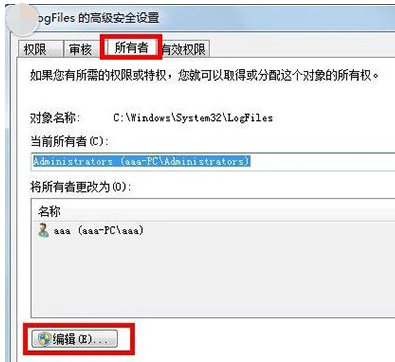
5、这里大家需要注意一下,要先知道自己目前使用过的账户是哪一个,一般来说,这里的账户名字是aaa,会在列表中显示出来,大家选中自己目前使用的账户,然后点击下面的确定。
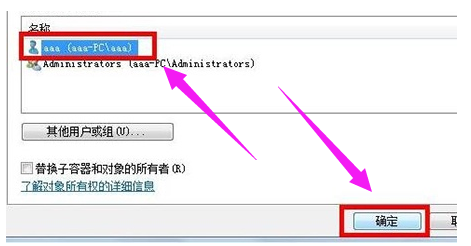
6、就可以获得该文件夹的所有权了。
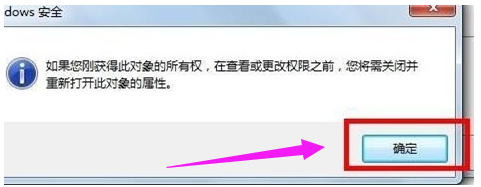
7、返回桌面,右键点击计算机选择管理,然后在管理的界面中,我们在左侧的菜单中找到服务这一项并单击,
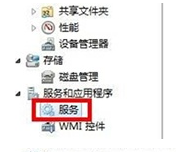
8、然后在右边的窗口中找到Remote Access Auto Connection ManagerRemote,右键点击,选择启动。
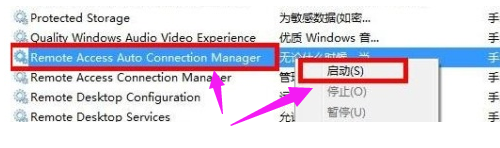
以上就是关于Win7宽带连接711错误代码的解决方法了,91主题之家还有更多关于Win7系统的介绍噢~



































