Win10局域网搜不到打印机怎么办 轻松解决局域网无法找到打印机方法
作者:佚名 来源:91下载站 时间:2021-01-29 18:17
Win10局域网搜不到打印机怎么办?在日常的办公环境下,打印机的使用频率也是非常高的,很多的用户都是通过局域网搜索打印机进行远程打印的,但是有很多的Win10用户反馈,在局域网中找不到打印机,这是怎么回事?又要如何做才能解决呢?下面就和小编一起来看看吧。
Win10局域网搜不到打印机的解决方法
1、这里以win10系统为例(win7系统差别不大),首先用B电脑在运行中输入cmd按回车键打开命令行窗口,输入ping A电脑内网ip地址,例如:ping 192.168.0.122,确保两台电脑是在同一局域网。
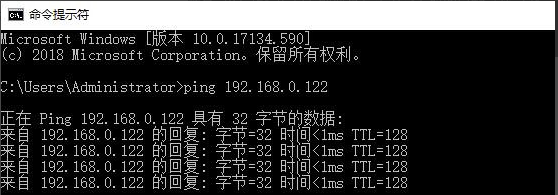
2、A电脑打开【控制面板】》【所有控制面板项】》【网络和共享中心】》【更改高级共享设置】,在“专用”和“来宾或公用”中都勾选【启用网络发现】和【启用文件和打印机共享】。
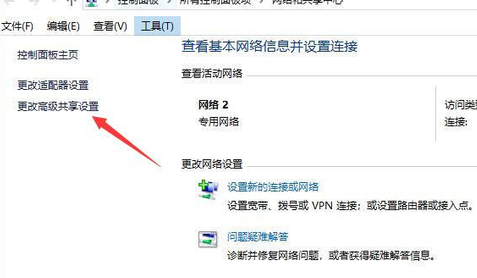
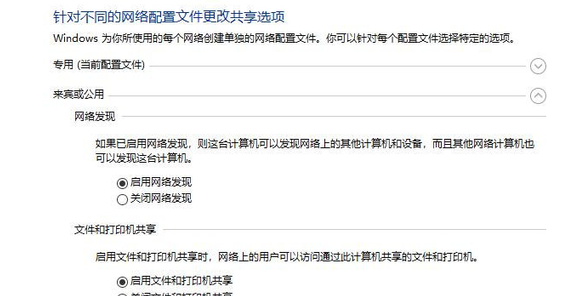
3、A电脑打开【打印机和扫描仪】,找到指定的打印机,点【管理】》【打印机属性】》【共享】,勾选【共享这台打印机】,最后点【确定】。
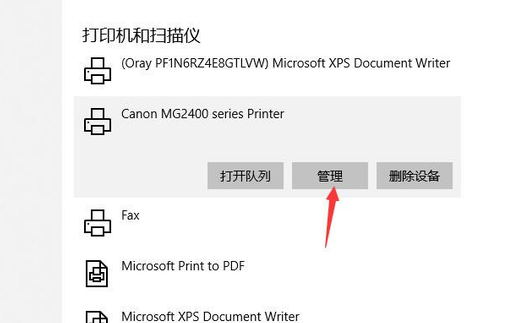
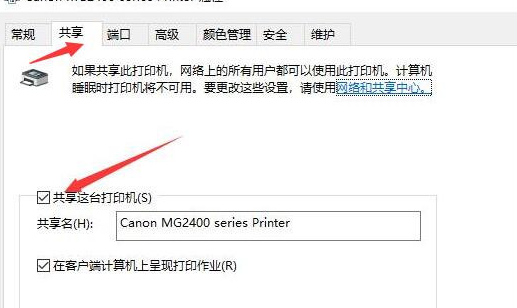
4、B电脑连接打印机有2种方法。
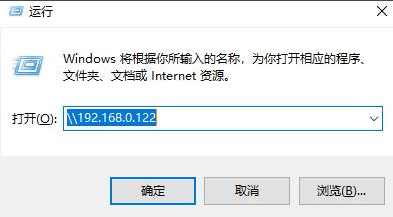
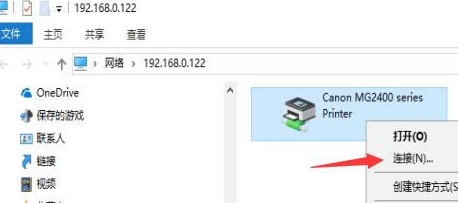
5、方法1:在B电脑的运行中输入 \\A电脑内网ip,例:\\192.168.0.122 ,然后点【确定】。
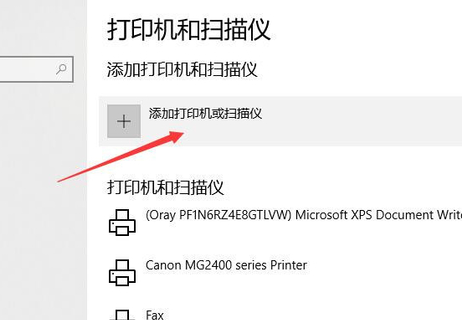
6、方法2:B电脑打开【打印机和扫描仪】。
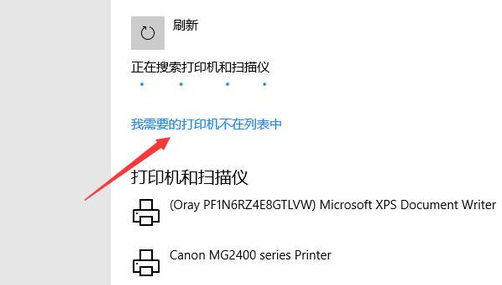
7、【添加打印机或扫描仪】》【我需要的打印机不在列表中】。
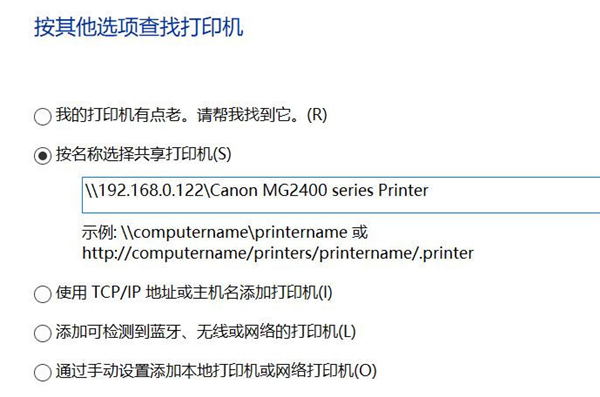
8、【按名称选择共享打印机】。
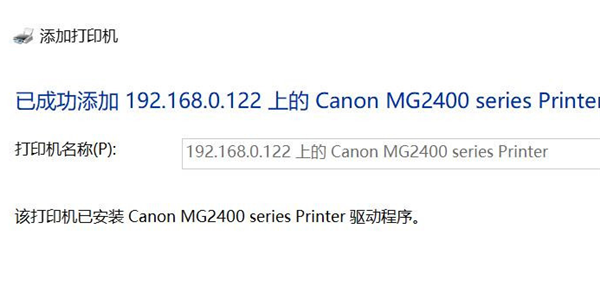
输入\\A电脑内网ip\打印机名称,例如:\\192.168.0.122\Canon MG2400 series Printer,然后点【下一步】就添加成功了。如果提示输入账号密码,可以输入账号guest,密码不用输入(A电脑要打开guest用户)。
以上就是Win10专业版中局域网搜索不到打印机的解决方法了,91主题之家还有更多关于Win10系统的内容噢~



































