Win10如何关闭实时防护功能 一键禁用系统实时防护方法
作者:佚名 来源:91下载站 时间:2021-01-28 18:10
Win10如何关闭实时防护功能?对于Win10系统的用户数量可是非常大的,但是在我们选择安装的过程中经常都会遇到系统的提示,很多的用户都会觉得这个提示非常的麻烦,那么想要关闭这个提示应该如何操作呢?不用担心,今天小编就给大家介绍下关闭禁用实时防护功能的方法,赶紧一起来看看吧。
Win10关闭实时防护功能方法
1、右击此电脑,点击打开“属性”。
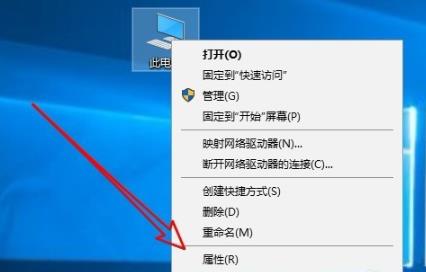
2、随后进入点击左侧任务栏中的“高级系统设置”。
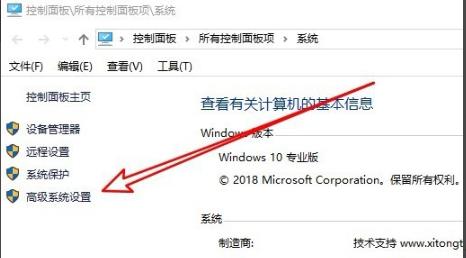
3、接着点击任务选项卡中的“系统保护”。
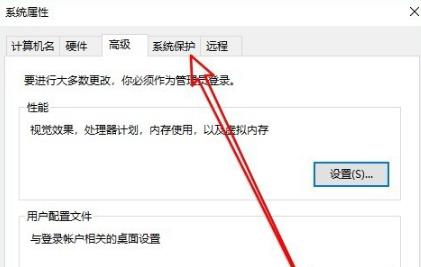
4、进入系统保护后点击下方的“配置”。
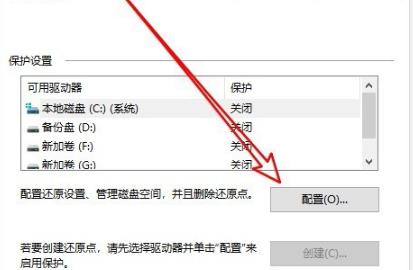
5、在窗口中点击“禁用系统保护”随后点击确定即可。
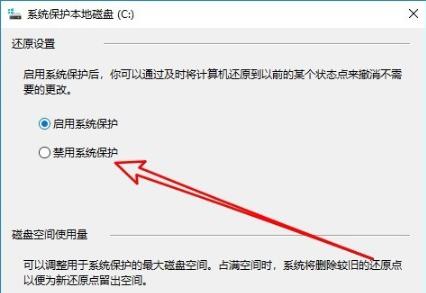
以上就是Win10实时防护禁用方法了,91主题之家还有更多关于Win10系统的内容噢~



































