电脑任务管理器显示不全是怎么回事 几个步骤轻松修复任务管理器
作者:佚名 来源:91下载站 时间:2021-01-25 17:53
电脑任务管理器显示不全是怎么回事?近日有着不少的用户都发现电脑系统当中的任务管理器有显示不全的情况,这是怎么回事?如何才能让任务管理器恢复正常呢?下面就和小编一起来看看吧。
电脑任务管理器显示不全的解决方法
1.直接在任务管理器界面中双击打开四周的灰色区域。
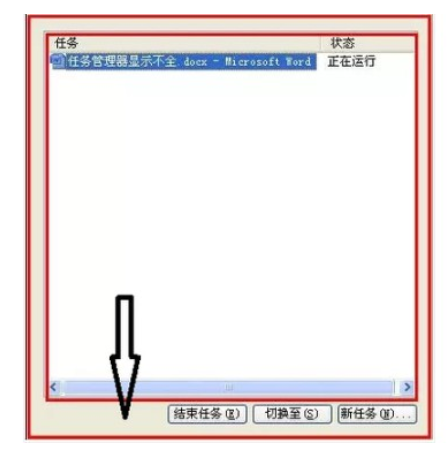
2.如果还是不行的话,大家需要右键任务栏空白处并选择启动任务管理器。
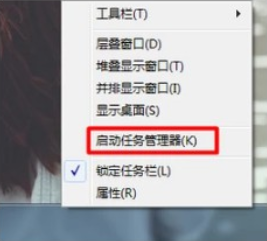
3.打开任务管理器后,直接点击进程,在查看下选择列:
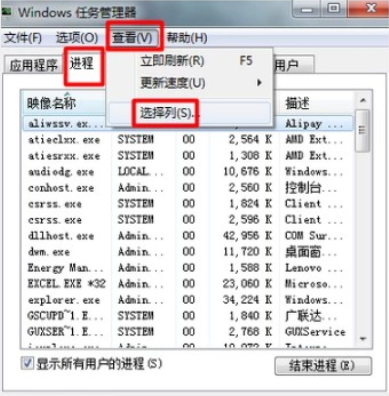
4.勾选用户名,最后点击确定保存设置。
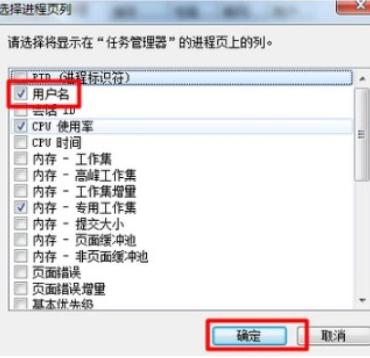
5.如果依旧没有反应,大家需要打开组策略界面,随后点击管理模板中的系统进入。
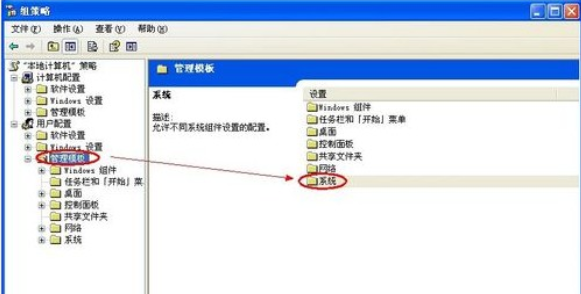
6.双击打开界面中的CTRL+ALT+DELE选项:
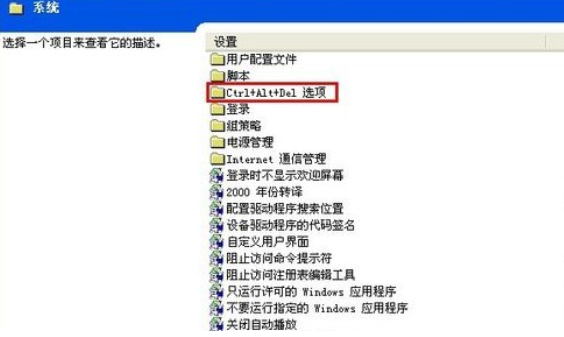
7.随后在界面中双击打开删除任务管理器选项进入。
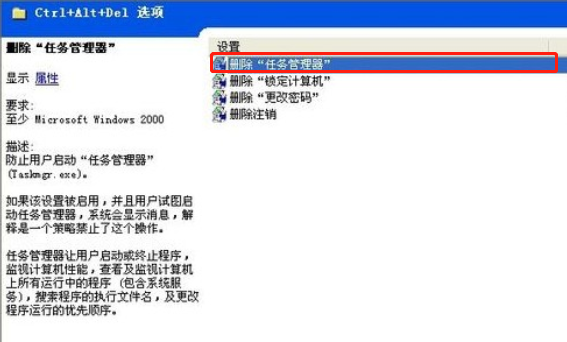
8.在打开的属性窗口中将其设置为未配置并保存即可。

以上就是本次小编为用户们带来的全部教程内容,如果你觉得有用的话,可以将此篇教程收藏下来。



































