win10如何格式化磁盘 电脑全盘格式化方法教程
作者:佚名 来源:91下载站 时间:2021-01-22 17:50
win10如何格式化磁盘?最近有位用户想要对win10系统进行全盘格式化,但是却不知道如何操作。如果你现在想知道详细的操作步骤,可以跟着小编一起学习,一起看看小编是怎么操作的。
win10全盘格式化磁盘方法
1.在电脑上下载win10 iso镜像文件,随后将其解压在除了系统盘外的任意地方。
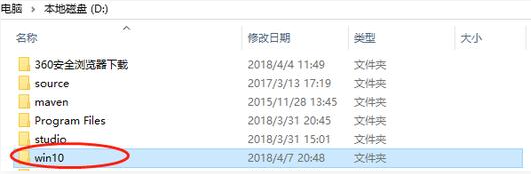
2.按下win+I调出windows设置界面,选择更新和安全进入。
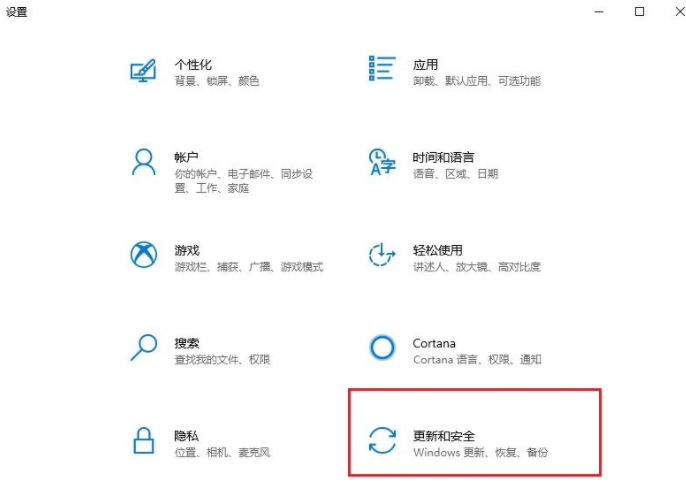
3.直接在界面中将鼠标切换至恢复选项,立即重新启动电脑。
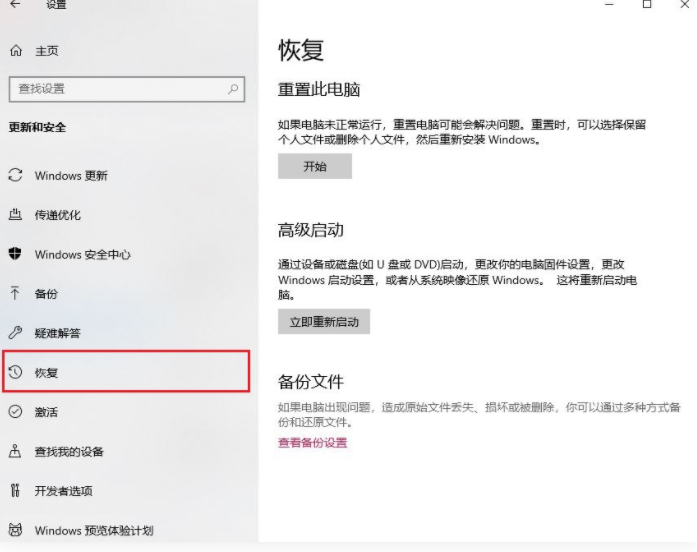
4.重启后选择疑难解答中的高级选项进入。
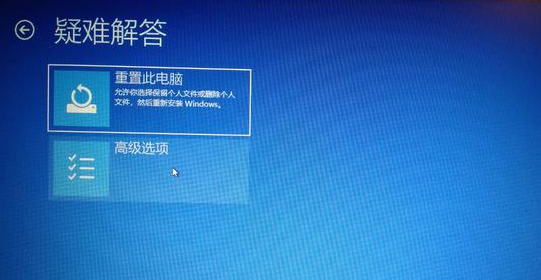
5.随后在界面中点击命令提示符选项进入。
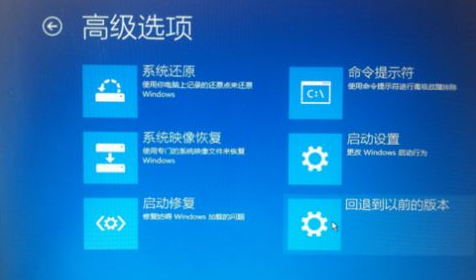
6.输入账户相关信息,继续下一步操作。
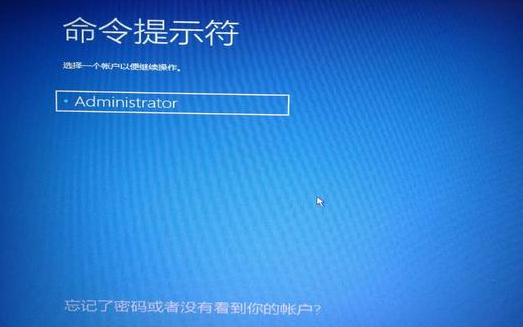
7.成功打开命令提示符界面后,直接输入系统文件解压后存放的位置并回车执行。
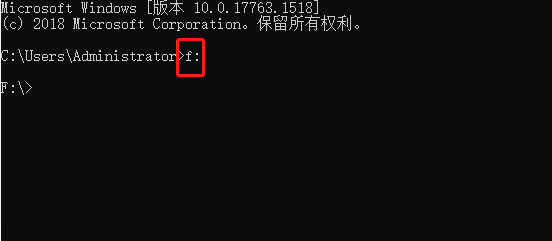
8.此时大家就可以看到该目录下包含的所有内容,最后输入setup.exe命令回车执行,开始安装系统。

9.选择版本进行安装,最后选择自定义的安装类型,选择系统安装盘符,开始进行格式化操作。
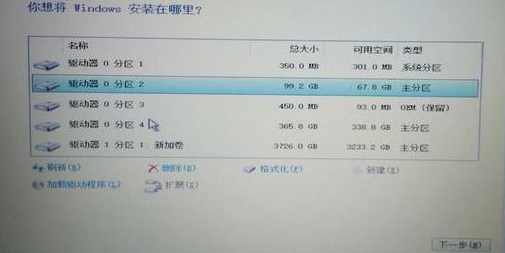
最后电脑成功装好系统,全盘格式化操作也就完成了,希望可以帮助到大家。



































