Win10如何启用网络双工模式 这么做轻松开启网络双工模式
作者:佚名 来源:91下载站 时间:2021-01-21 18:21
Win10如何启用网络双工模式?近日有着不少的用户都在跟小编咨询,在Win10系统当中,要如何操作才能开启网络双工模式呢?其实操作是非常简单的,只要几个步骤,就能轻松完成设置开启,那么不知道操作的用户们就赶紧一起来学习吧。
网络双工模式是什么
其实在该模式下,有全双工和半双工模式。当使用电脑碰到网络慢,设备不兼容的时候,很大可能是因为电脑的网卡工作模式设置出错了,直接将其换为网络双工模式即可。
Win10启用网络双工模式方法
1.右键选择开始菜单,随后在弹出的界面中选择设备管理器进入。
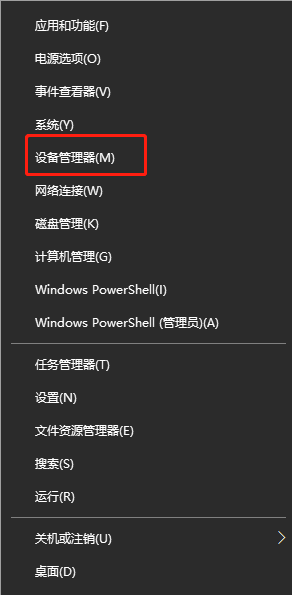
2.在打开的界面中,直接展开网络适配器选项进入。
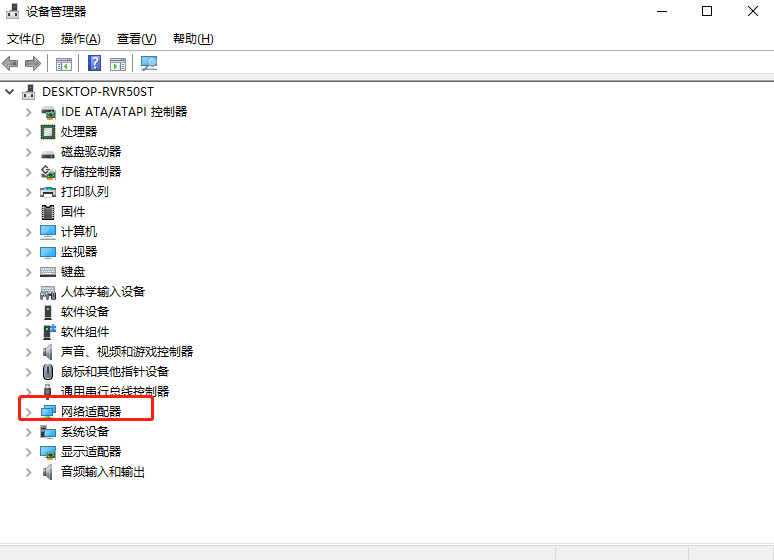
3.找到并右键选中电脑中的网卡,打开属性界面。
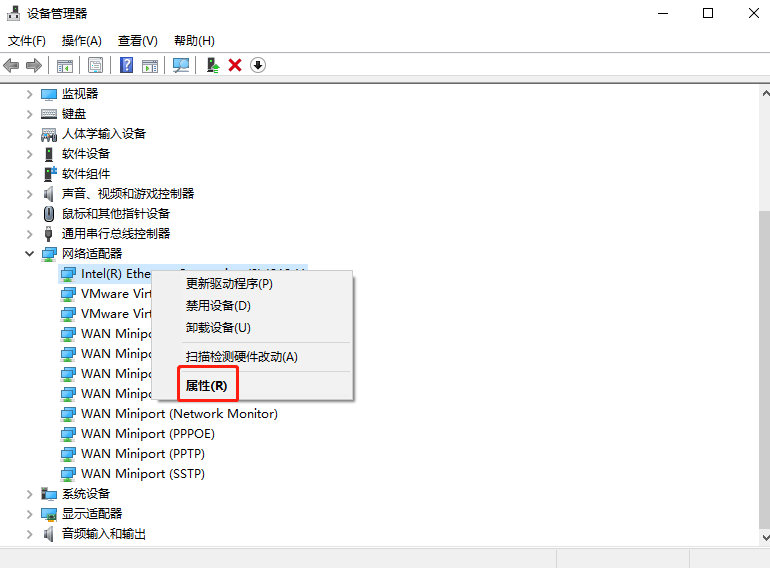
4.在弹出的界面中,直接将鼠标切换到高级选项,随后找到速度与双工,在右侧中选择需要设置的模式,保存设置。
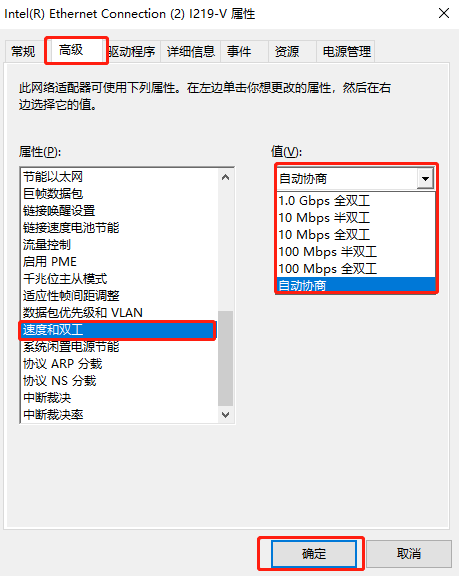
以上就是本次小编为用户们带来的在电脑上开启网络双工模式的详细方法,希望可以帮助到大家。



































