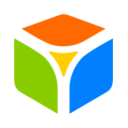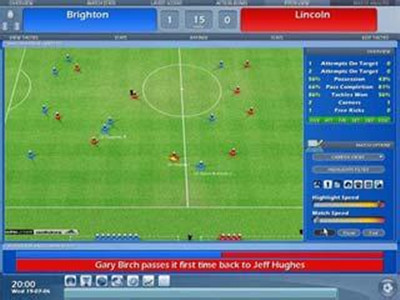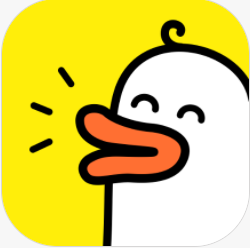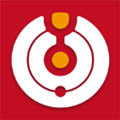win10搜索框突然不能用输入法的解决教程
作者:佚名 来源:91下载站 时间:2021-01-26 17:17
相信许多的小伙伴都已经在使用win10系统了,在使用过程中难免会经常遇到一些问题。有的小伙伴可能就会遇到搜索框不能用输入法的情况,这样我们就无法在里面输入中文,可能会影响我们搜索结果,那么遇到win10搜索框不能用输入法这种情况该怎么办呢?下面我们就一起来看看win10系统搜索框无法输入中文怎么办,感兴趣的小伙伴千万不要错过了。
win10搜索框无法输入中文解决步骤:
1、先说一下原因,目前输入法不支持win10metro,包括微软自己的bing输入法,只有自带的微软拼音可以。点击开始按钮,如下图所示

2、点击设置,如下图所示。

3、选择时间和语言,如下图所示。

4、选择区域和语言,如下图所示。

5、选择中文显示语言,如下图所示。

6、出现菜单,点击选项按钮,如下图所示。

7、选择添加键盘,如下图所示。

8、选择微软拼音输入法,如下图所示。

9、可以试试看,切换到微软输入法就可以输入中文了。

以上内容便是小编为大家带来的关于win10系统搜索框无法输入中文怎么办的解决方法啦,希望对有需要的小伙伴有所帮助,还有更多内容敬请关注91主题之家。