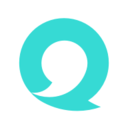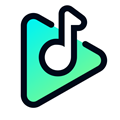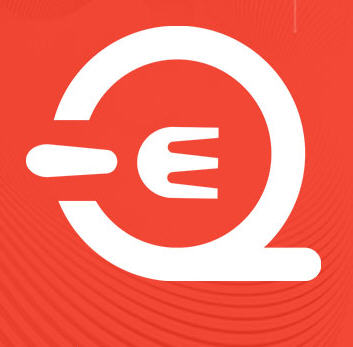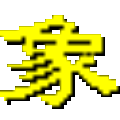win10重置系统一直转圈怎么办?win10重置系统一直转圈的详细解决步骤
作者:佚名 来源:91下载站 时间:2021-02-04 15:11
相信有很多的小伙伴都知道,在我们使用win10系统电脑的过程中,使用很久之后就会变得非常的卡顿,想要重装系统,但是重装完系统的过程中,它一直在转圈圈,也不知道是哪里出现了问题,遇到这种情况我们应该怎么解决呢?下面小编就来跟大家分享一下这个问题的解决方法,感兴趣的小伙伴千万不要错过了哟!
具体方法如下:
1、【win+R】打开电脑的【运行】,如图。

2、接着我们输入下【services.msc】,按【确定】,如图。

3、紧接着我们找到【windows Update】,双击下它,如图。
4、接着我们点下【启动状态】,如图。

5、将启动状态设置为【禁用】,如图。

6、接着【服务状态】按下【停止】,按【确定】,如图。

7、接着我们打开【此电脑】,如图。

8、找到【C:\Windows\SoftwareDistribution】,单击它, 选择【重命名】,如图。

9、我们将名字改为【SDfolder】,如图。

10、接着回到第6步,我们将【启动状态】设置为【自动】,点下【服务状态】的【 启动】,解决问题,如图。

以上内容便是小编为大家带来的关于win10重置系统一直转圈怎么办的解决方法,希望对各位小伙伴有所帮助,还有更多精彩内容敬请关注91主题之家。