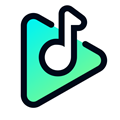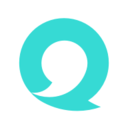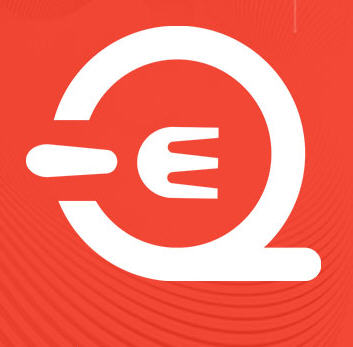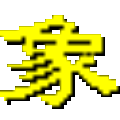win10怎么设置双屏幕?win10电脑设置双屏幕的详细步骤教程
作者:佚名 来源:91下载站 时间:2021-02-05 11:35
相信有很多的小伙伴都知道,在我们使用win10系统的功能中,有一些功能是我们完全没有注意到,但是对于一些工作量很多的小伙伴有帮助的功能,这个功能就是设置双屏显示啦,但是有很多的小伙伴都不知道怎么win10怎么设置双屏显示,那么win10的双屏显示该怎么设置呢?下面小编就来跟大家分享一下这个问题的解决方法把,感兴趣的小伙伴千万不要错过了哟!
win10电脑多屏显示设置方法步骤
1、先查看电脑显卡上有几个插口,看电脑显卡是否是允许双屏或更多屏显示。我们一般用到的显示屏信号线是VGA的,还有DVI和HDMI。一般双插头的都会配一个HDMI的插口,因为体积小不是很占用空间;


2、在同一个显卡上插上两根显示屏的数据线,然后显示屏通电。此时右击桌面。在弹出的对话框中选择【屏幕分辨率】。
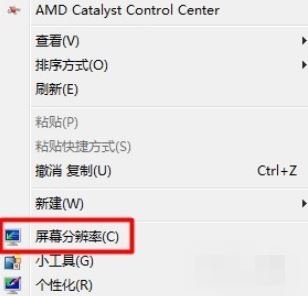
3、打开屏幕分辨率,在更改显示器外观页面,你可以看到有两个显示器,分别标注①、②。只是此时②号显示器显示的是灰色。
如果没有显示两个显示器,在确认显示屏和数据线都没有问题的情况下重启电脑。
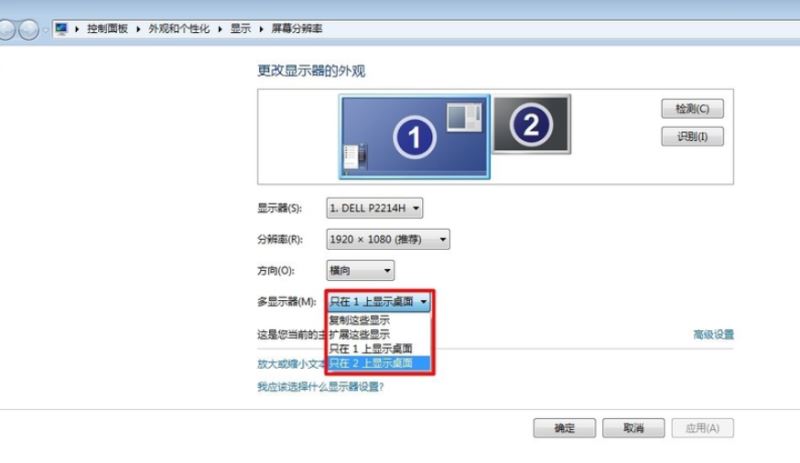
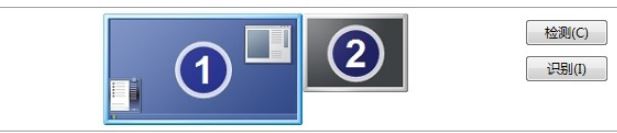
4、在下面设置位置上找到【多显示器】功能,将原本功能【只在1上显示桌面】修改为【扩充这些显示】,当然了你也可以选择【复制这些显示】这样做就没有多大意义了,因为你两个显示屏显示的是相同的内容。
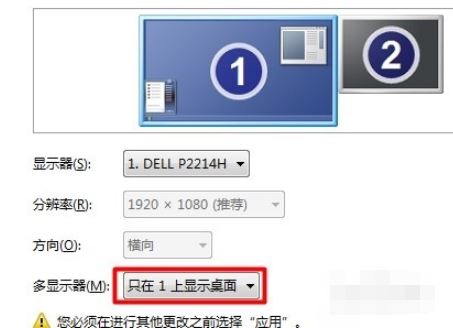
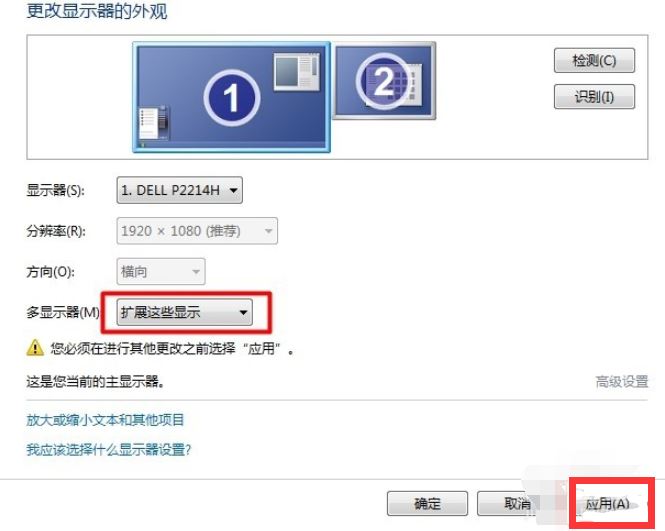
5、点击【扩充这些显示】后点击下方的【应用】按钮,此时系统会弹出对话框问你是否保留设置,点击【保留设置】,此时你会发现原本灰色的2号显示器现在也编程了和一号一样的颜色了。
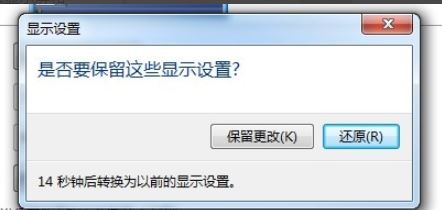
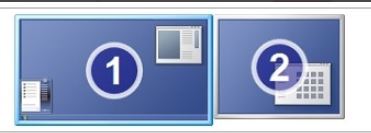
6、而此时2号屏幕上就会显示主屏幕的桌面图纸,但并没有下面的导航栏。此时把一号屏幕上多余的软件或浏览器拉倒2号屏幕上就可以实现分屏显示了。当然分多少屏取决于你主机的显卡支持多少个接口。笔记本电脑的扩充方式更简单,直接将显示屏数据线插上去就可以显示了。
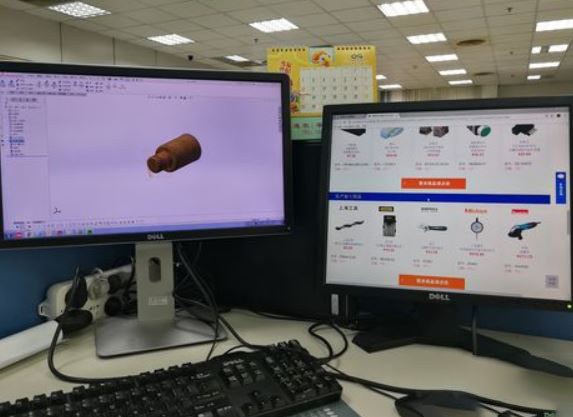
以上内容就是小编为大家带来的关于win10双屏显示的方法步骤了,希望对各位小伙伴有所帮助!还有更多精彩内容,敬请关注91主题之家。