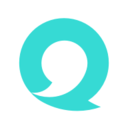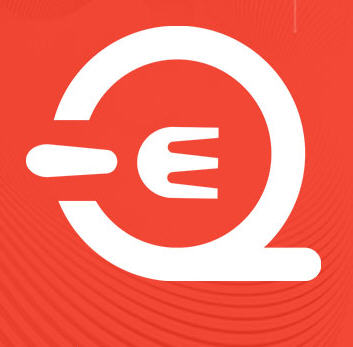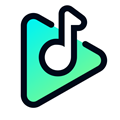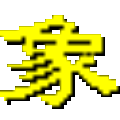win10商店账号怎么注册?小编教您注册win10微软商店账号
作者:佚名 来源:91下载站 时间:2021-02-06 11:56
相信有很多的小伙伴都知道,现在是升级win10的用户是越来越多了,在我们使用win10系统的过程中,我们会发现win10系统其实是自带有一个微软的商店的,那么我们应该怎么在微软商店里面注册账号呢?下面小编就来跟大家分享一下win10微软商店注册账号的方法吧,感兴趣的小伙伴千万不要错过了哟!
win10微软商店账号注册步骤:
1、点击windows左下窗口图标,找到【Microsoft Store】点击进入。
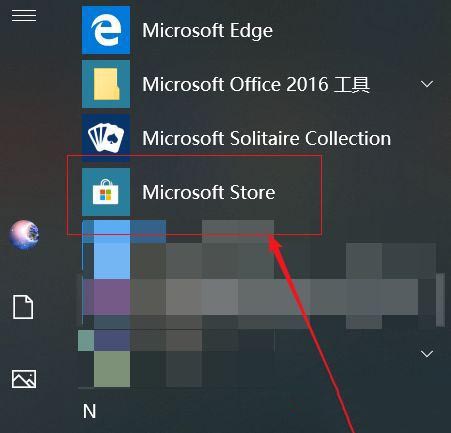
2、点击右上小人图标。
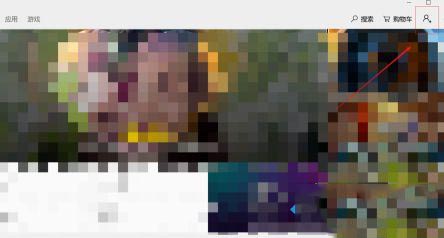
3、点击【登录】。
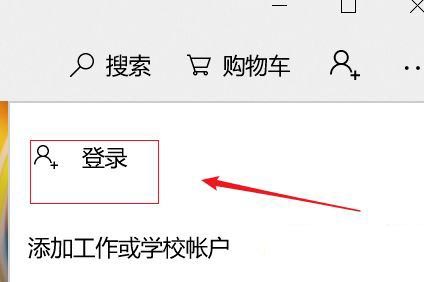
4、点击【创建一个】。
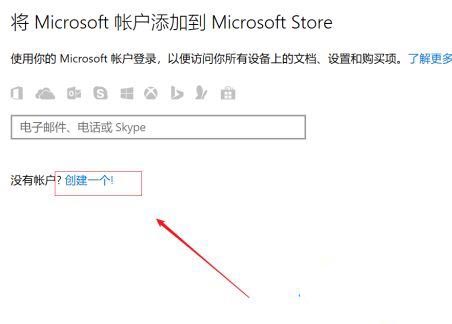
5、输入邮箱账号和密码后点击【下一步】。
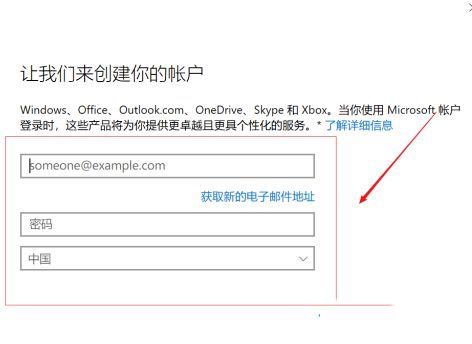
6、再点击【下一步】,提示会给你注册邮箱发一个代码,我们登录邮箱后找到代码填写好后点击【下一步】。
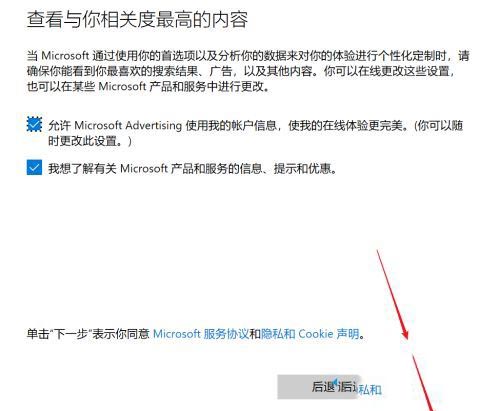
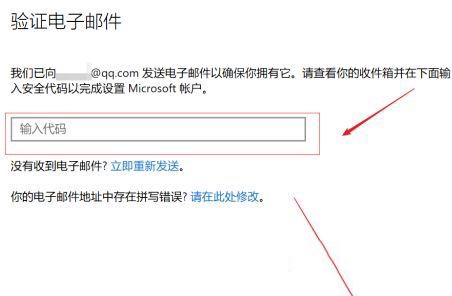
7、返回到微软商店主页面,我们可以看到我们的邮箱账号已经生成,就可以用这个账号登录了。
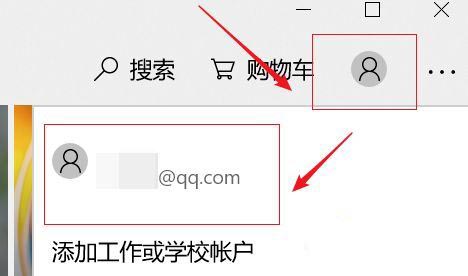
以上内容便是小编为大家带来的关于如何在win10微软商店注册账号啦,希望对各位小伙伴有所帮助,还有更多精彩内容,敬请关注91主题之家。