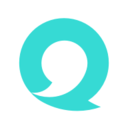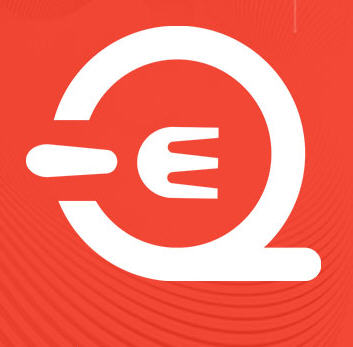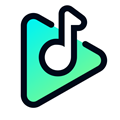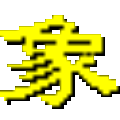如何更改win10专业版用户名的名称?win10专业版更改用户名称的详细教程
作者:佚名 来源:91下载站 时间:2021-02-06 14:02
相信有很多的小伙伴都知道,在我们使用的win10专业版的过程中,会遇到一些小问题,比如怎么更改用户名名称呢?下面小编就来跟大家分享一下这个问题的解决方法,感兴趣的小伙伴千万不要错过了哟!
win10专业版更改用户名称的方法:
1、在Windows10系统桌面,右键点击屏幕上的“此电脑”图标,在弹出的右键菜单中选择“管理”菜单项;
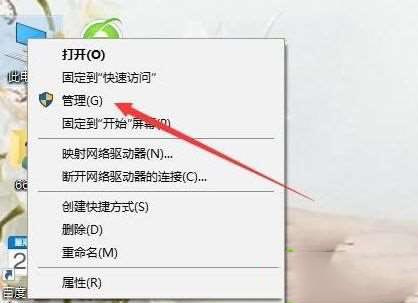
2、在打开的计算机管理窗口中,依次点击“计算机管理/系统工具/本地用户和组”菜单项;
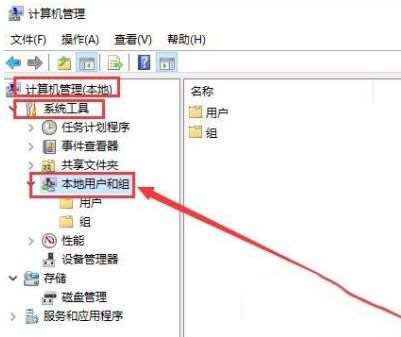
3、点击“本地用户和组”菜单项后,在打开的折叠菜单中选择“用户”菜单项;
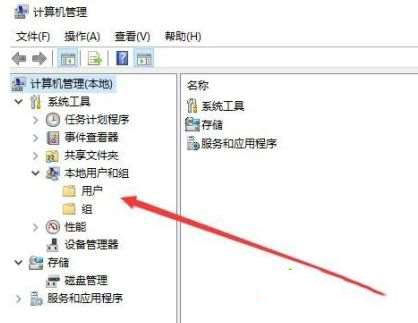
4、这时在右侧窗口中就会显示出所有的登录账号,右键点击要修改的帐号,在弹出的右键菜单中选择“重命名”菜单项,这时原来的用户名变成了可修改的状态,直接进行修改即可;
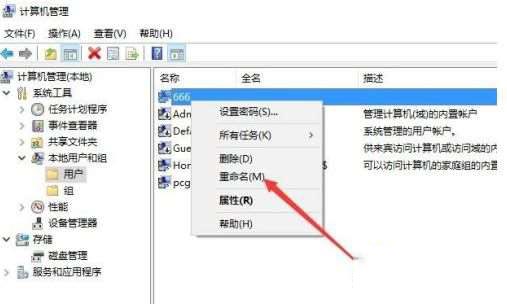
5、我们也可以双击登录用户名,在打开的属性窗口中,可以设置登录用户名的全名,最后点击确定按钮;
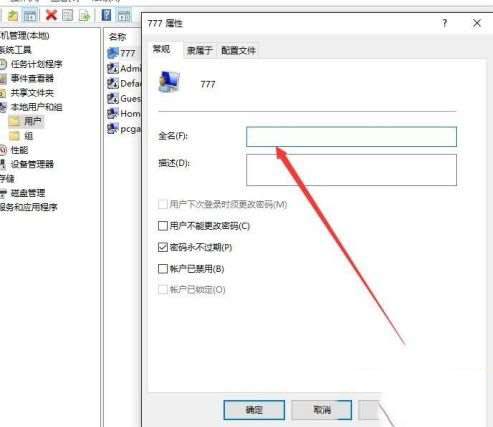
6、返回到计算机管理窗口中,可以看到修改后的用户名及其全名;
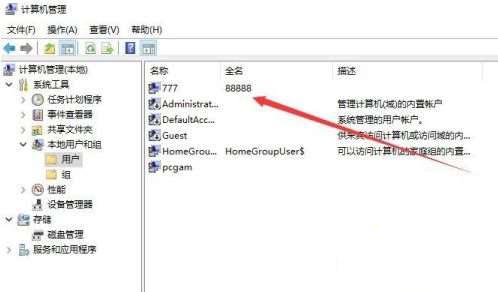
7、重新启动电脑后,就可以使用修改后的全名登录Windows10系统了。
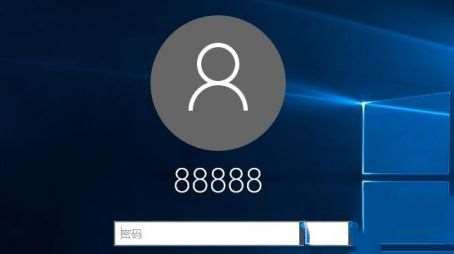
以上内容便是小编为大家带来的关于如何更改win10专业版用户名的名称的方法啦,希望对各位小伙伴有所帮助,还有更多精彩内容,敬请关注91主题之家。