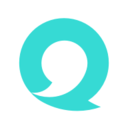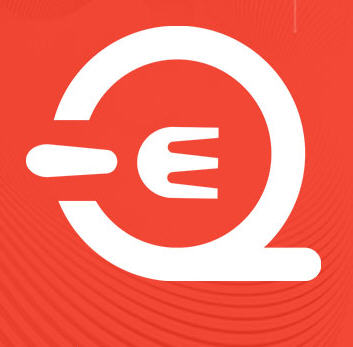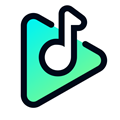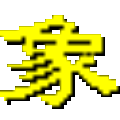win10收集错误信息重启怎么办?win10收集错误信息重启的解决教程
作者:佚名 来源:91下载站 时间:2021-02-06 14:17
相信有很多的小伙伴都知道,如果在长时间的使用下,win10系统电脑难免会出现问题,win10就一直收集错误信息无限循环,无法开机无法重启,安全模式也进不去,遇到这种情况我们该怎么办呢?下面小编就来跟大家分享一下这个问题的解决方法,感兴趣的小伙伴千万不要错过了哟!

方法一:可以进系统或安全模式的情况
1、尝试重启,看是否能进入系统,如果不行,则强制关机,开机过程中强制关机,反复几次后,出现自动修复电脑,之后进入高级启动进安全模式。
2、先卸载出问题之前所安装的软件、驱动等,接着右键点击开始图标,打开运行,输入:msconfig,点击确定打开系统配置。
3、点击”服务”标签卡,勾选“隐藏所有的微软服务”,然后点击【全部禁用】。
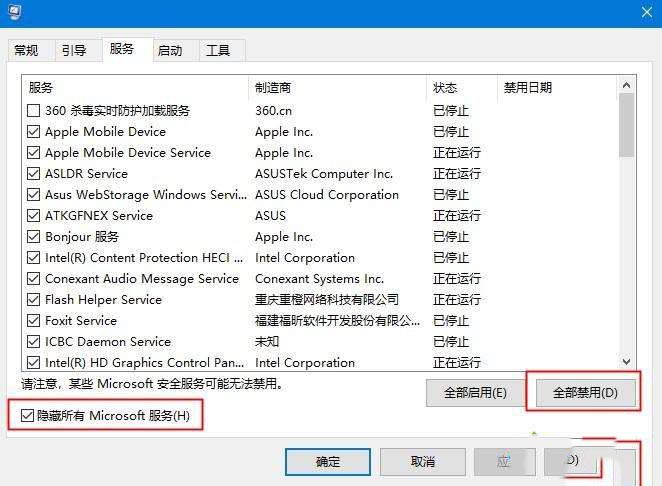
4、点击”启动”标签卡, 点击”打开任务管理器”,禁用全部启动项。
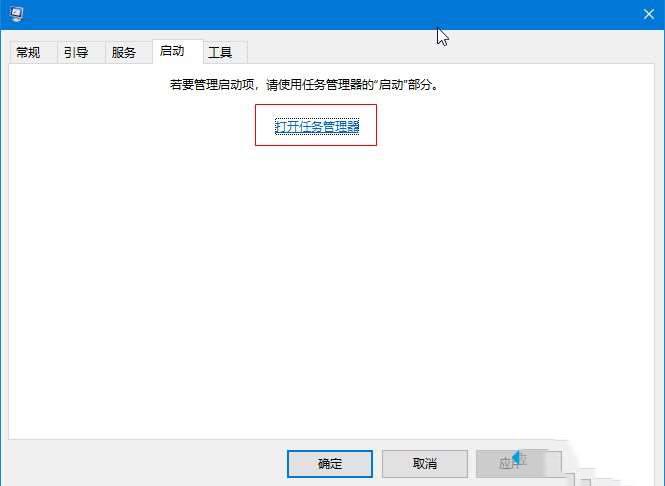
5、重启设备。当弹出“系统配置实用程序”的时候,选中此对话框中的“不再显示这条信息”并点击确定。
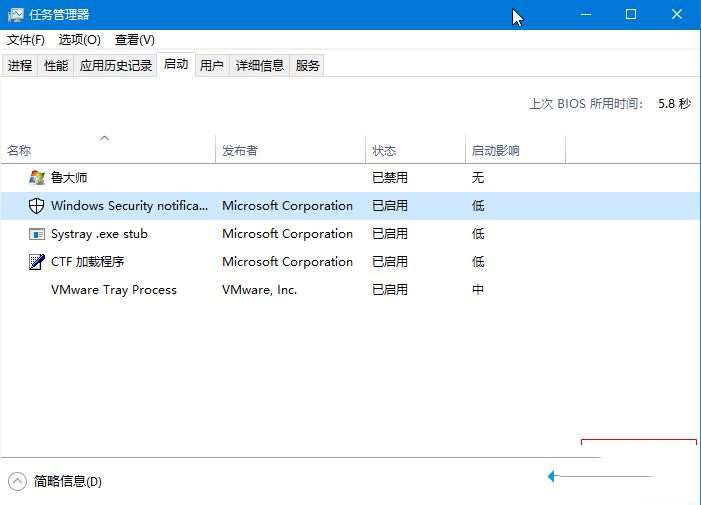
方法二:系统直接崩溃的情况
1、如果安全模式下也无法进入的话,需要使用恢复工具进行恢复系统,可以尝试使用U盘创建介质,然后使用U盘启动修复。
2、使用微软工具Media CreationTool制作U盘安装介质步骤:win10怎么创建U盘安装介质
3、使用U盘介质,在BIOS设置中设置USB启动(不同品牌机进入BIOS界面的快捷键不同:U盘装系统启动热键大全)。之后插入 U 盘并重启计算机,看到“安装 Windows”页面时,请点击或单击“修复计算机”以启动 Windows 恢复环境。依次选择“疑难解答”—“启动设置"—“重启”。
4、也可以直接使用创建的U盘安装介质,重装win10系统。
uefi gpt模式安装win10官方系统教程

以上内容便是小编为大家带来的关于win10收集错误信息重启怎么办的解决方法啦,希望对各位小伙伴有所帮助,还有更多精彩内容,敬请关注91主题之家。