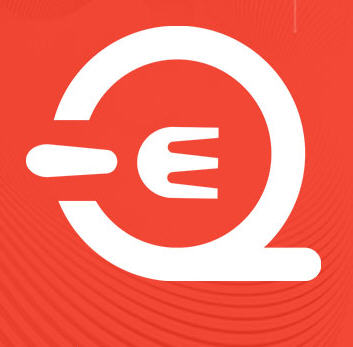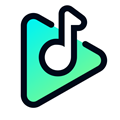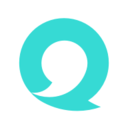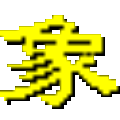win10怎么远程登录 win10远程登录的详细教程
作者:佚名 来源:91下载站 时间:2021-02-07 13:30
相信有很多的小伙伴都知道,在win10系统电脑里面有很多的功能,比如win10自带的远程桌面就是这个样子,非常的方便,可以让我们快捷很多,相信还是有很多的小伙伴不知道怎么设置,下面小编就来跟大家分享一下这个问题的解决方法,感兴趣的小伙伴千万不要错过了哟!
win10打开远程桌面服务的方法:
1、在Win10系统下使用“WIN+R”组合快捷键打开运行对话框,然后输入“mstsc",点击确定,如下图所示;
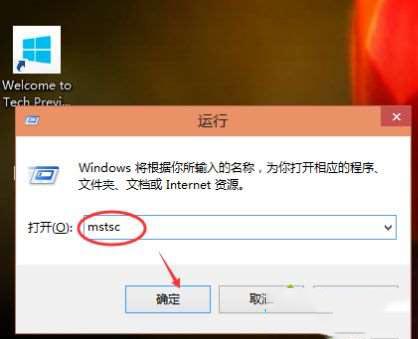
2、点击确定后,可以快速的找到Win10的远程桌面并打开,在远程桌面输入地址,点击连接就可以连接远程了,如下图所示;
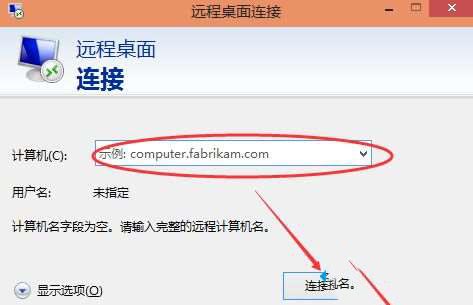
3、在Win10系统里,点击开始菜单,再点击“所有应用”,如下图所示;
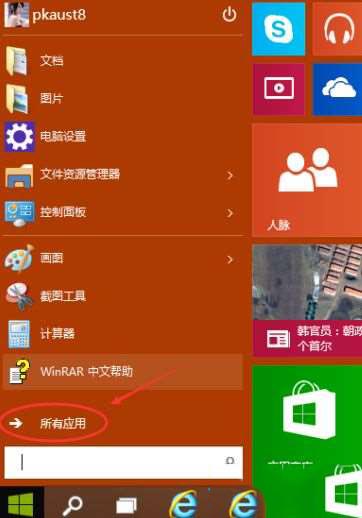
4、点击所有应用里的“Windows 附件”,如下图所示;
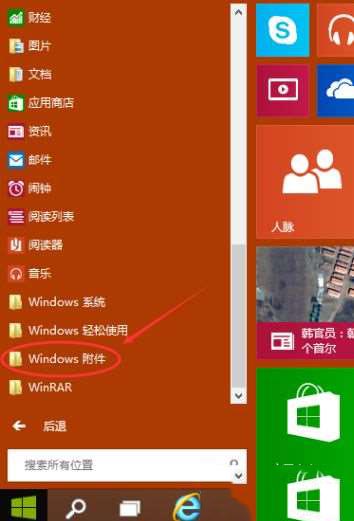
5、在Windows 附件下面就可以看到“远程桌面连接”,点击远程桌面就可以打开,如下图所示;
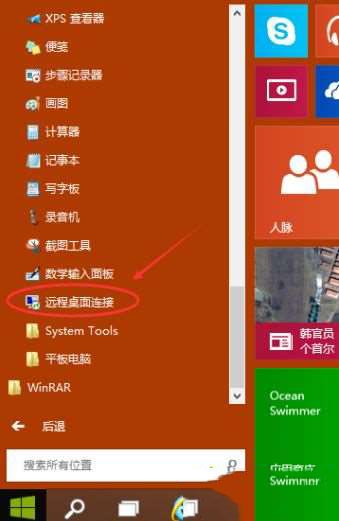
6、点击后,打开远程桌面,如下图所示。
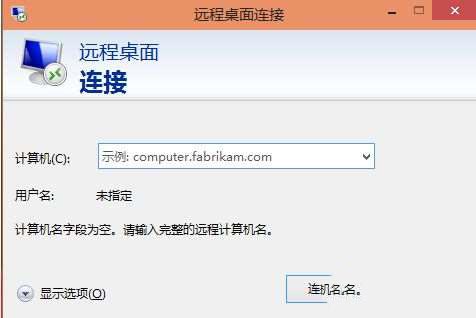
以上内容便是小编为大家带来的关于win10怎么远程登录的解决方法啦,希望对各位小伙伴有所帮助,还有更多精彩内容,敬请关注91主题之家。