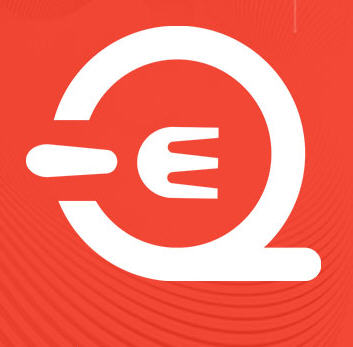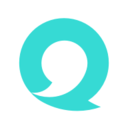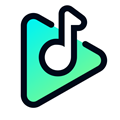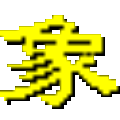如何解除win10u盘只读模式?解除win10u盘只读模式的详细教程
作者:佚名 来源:91下载站 时间:2021-02-08 15:03
有的小伙伴在使用win10的系统的过程中,经常会遇到一些奇奇怪怪的问题,例如有的小伙伴说自己win10系统u盘只读模式自动开启了,怎么取消,需要怎么操作?下面小编来跟大家分享一下这个问题的解决方法,感兴趣的小伙伴千万不要错过了哟!
具体方法如下:
1、首先新建一个文本文档,打开新建文本文档,将下面代码复制进去:
@echo off
reg add HKLM\SYSTEM\CurrentControlSet\Control\StorageDevicePolicies /v WriteProtect /t REG_DWORD /d 00000000
pause
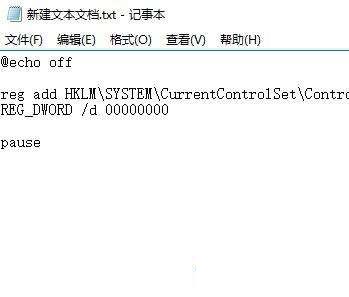
2、点击记事本的“文件—另存为”,选择保存类型变成“所有文件(*.*)”,文件名随便输入一个,比如取消只读U盘.bat,注意后缀名一定要是.bat;

3、右键单击 取消只读U盘.bat文件,选择“以管理员身份运行”,根据提示操作即可。

以上内容就是小编为大家带来的关于win10系统解除u盘只读模式的全部内容,设置完成后在将U盘插入电脑中即可正常复制文件,希望对各位小伙伴有所帮助,还有更多精彩内容,敬请关注91主题之家。