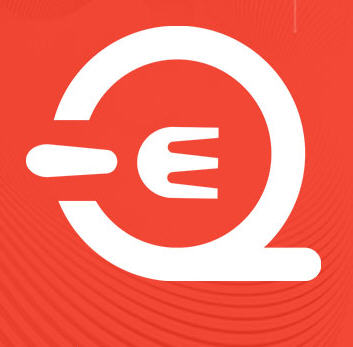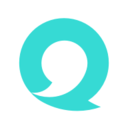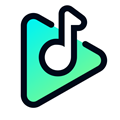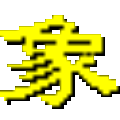如何解决win10无线网络受限 win10无线网络受限解决的方法
作者:佚名 来源:91下载站 时间:2021-02-09 14:53
有不少的小伙伴在使用win10系统的过程中,有的小伙伴会遇到无线网络受限的这种情况,那么当我们遇到这种情况的时候我们该怎么解决呢?下面小编就来跟大家分享一下这个问题的解决方法,感兴趣的小伙伴千万不要错过了哟!
win10无线网受限解决步骤:
1、在无线网上面右键,打开网络和共享中心。

2、点击自己的无线网,弹出WLAN 状态。
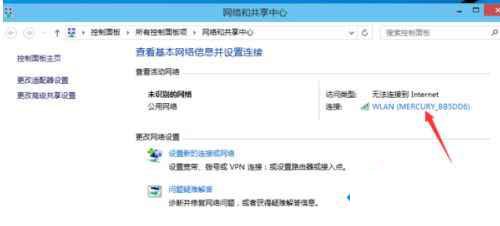
3、点击“无线属性”。
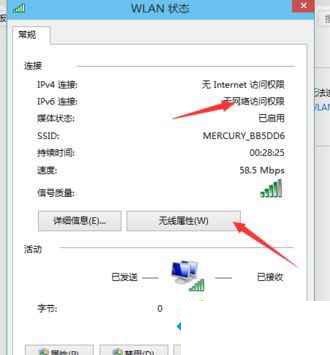
4、弹出无线网属性,点击上面的选卡“安全”。

5、然后点击:高级设置。
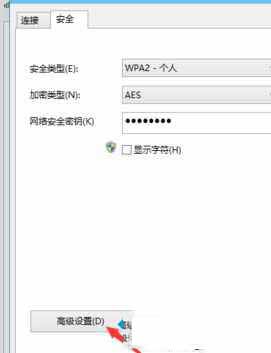
6、在弹出的高级设置里面可以看到“为此网络启用联邦信息处理标准(FIPS)兼容(F)"把前面勾上。更多系统安装教程,请访问系统城www.xitongcheng.com,勾上后,点击:确定。
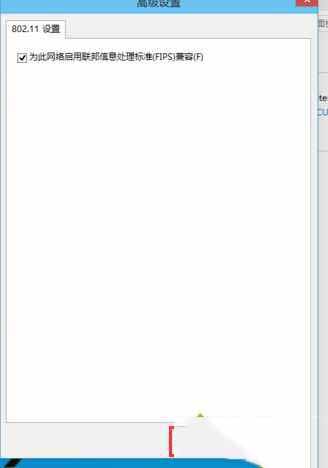
7、最后断开下网络在从新连接就可以连上了。
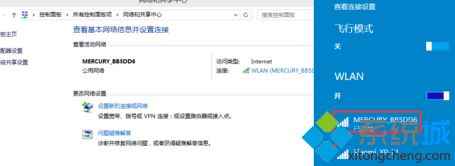
以上内容便是小编为大家带来的关于如何解决win10无线网络受限的方法啦,希望对各位小伙伴有所帮助,还有更多精彩内容,敬请关注91主题之家。