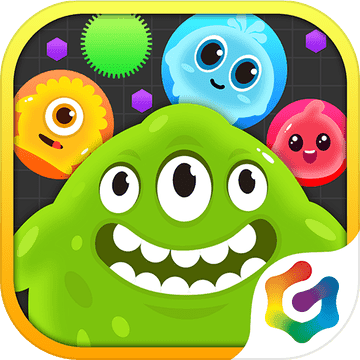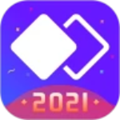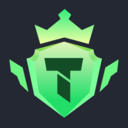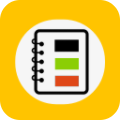win10桌面右下角出现小黄锁怎么解决?小编教您解决方法
作者:佚名 来源:91下载站 时间:2021-02-26 10:38
相信有很多的小伙伴都知道,win10系统有很多的功能是我们不知道的,那么有的小伙伴就反馈说win10电脑开机后发现桌面应用程序的图标左下角多了一个小黄锁,它看起来很不舒服,该怎么处理掉呢?今天小编就来跟大家分享一下处理的方法。
具体方法如下:
1、点击“运行”对话框(按win+R)可点击,然后写入“%userprofile%”并点击。

2、接着在点击的窗口中,打开“桌面”,从跳出的菜单中选中“属性”项。

3、点击编辑。

4、点击添加。

5、在点击的“选中网友和组”窗口中,写入“au”并打开“检测名称”按钮。接着选择已找到的网友名,打开“确定”完成添加操作。


6、当添加完成网友名“Authentic UsER”网友的操作后,打开“确定”按钮并重启电脑便可。

以上内容便是小编为大家带来的关于win10桌面右下角出现小黄锁怎么解决的解决方法啦,希望以上内容对各位小伙伴有所帮助,还有更多精彩内容,敬请关注91主题之家。