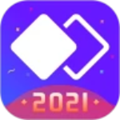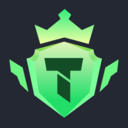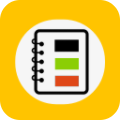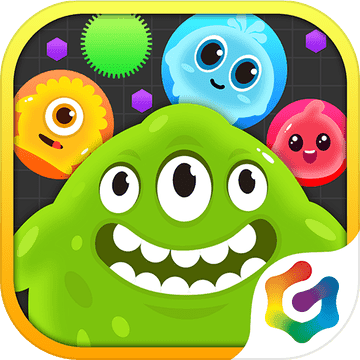win10更新失败显示0xc8000442怎么办?四步轻松搞定win10更新失败显示0xc8000442
作者:佚名 来源:91下载站 时间:2021-02-27 10:38
有很多的小伙伴都知道,我们在进行win10系统更新的时候,经常会遇到一些故障,最近有的小伙伴在在更新的时候出现错误了,并提示0xc8000442错误代码,那么我们应该怎么解决呢?下面小编就来跟大家分享一下这个问题的解决方法,感兴趣的小伙伴千万不要错过了哟!
解决方法
第一步:关闭Windows update服务。
1、按下“Win+R”打开运行输入 services.msc。
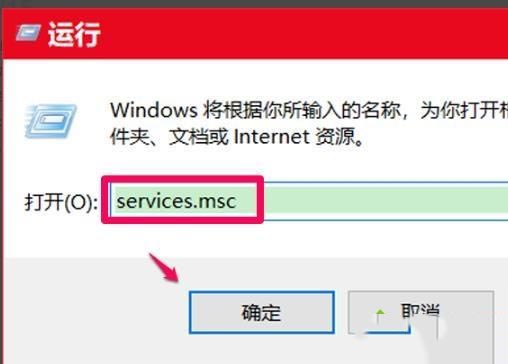
2、在服务窗口找到“windows update服务”并双击。
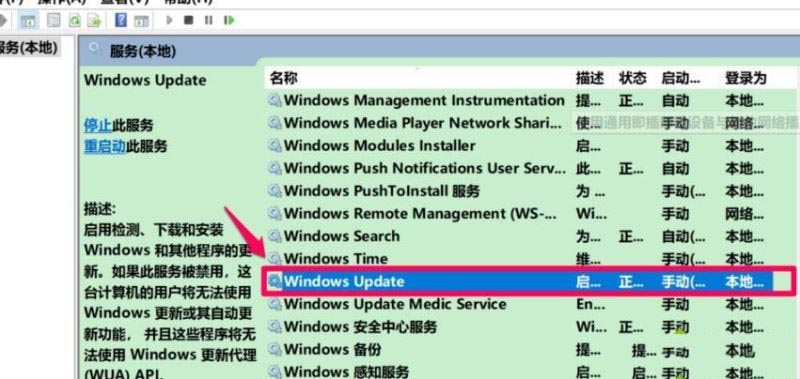
3、在常规下方点击“停止”。
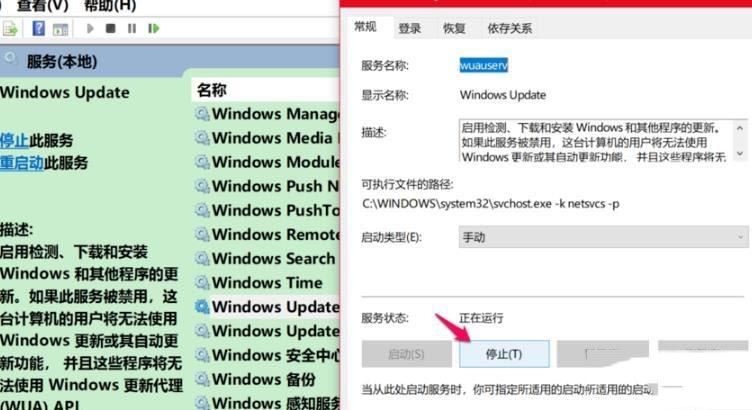
4、点击“确定”。
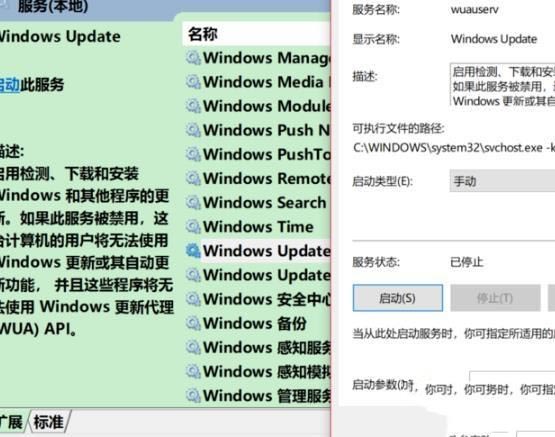
5、回到服务窗口可以看到windows update已经停止。
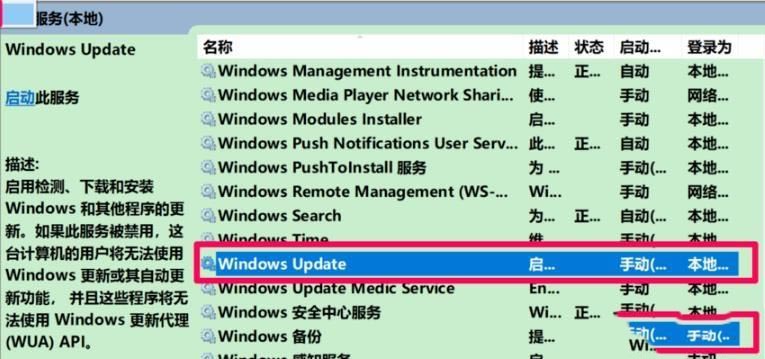
第二步:删除更新文件。
1、点击“此电脑”打开C盘。
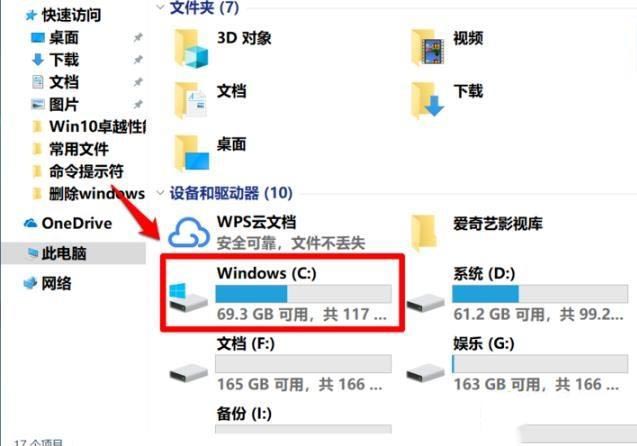
2、在C盘中展开C:\Windows\SoftwareDistribution\DataStore,剪切DataStore文件夹中的所有文件。
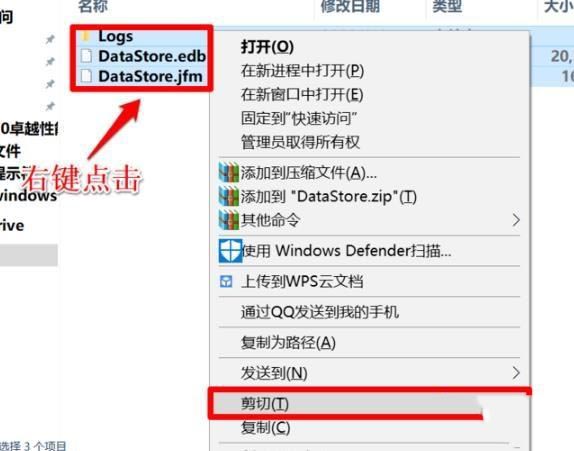
3、将复制文件黏贴到其他磁盘。
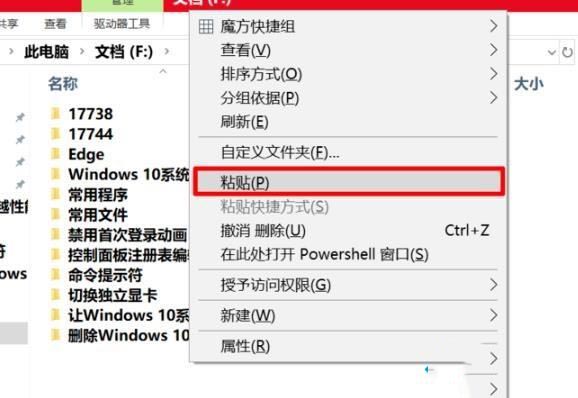
4、在弹出的对话框中点击“继续”。
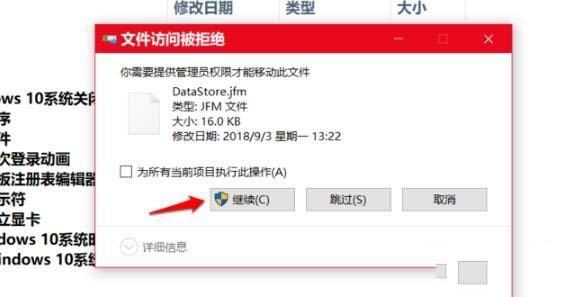
5、黏贴成功后进入windows设置点击“更新和安全”选择“查看更新历史记录”。

6、可以看到定义更新项全部删除。
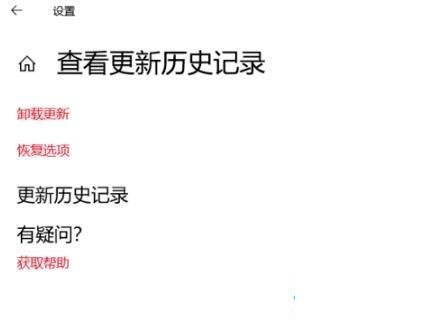
第三步:重启windows update。
再次进入服务窗口,重新启动windows update服务。
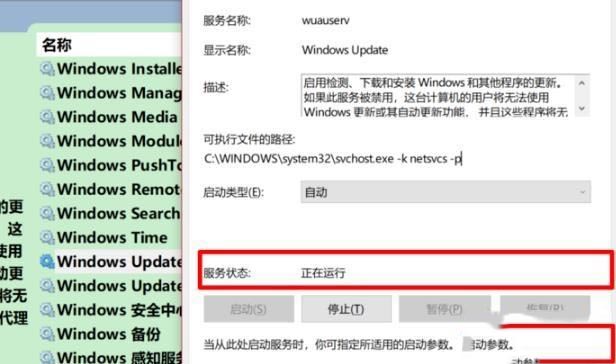
第四步:再次更新系统
进入“更新和安全”重新更新系统。
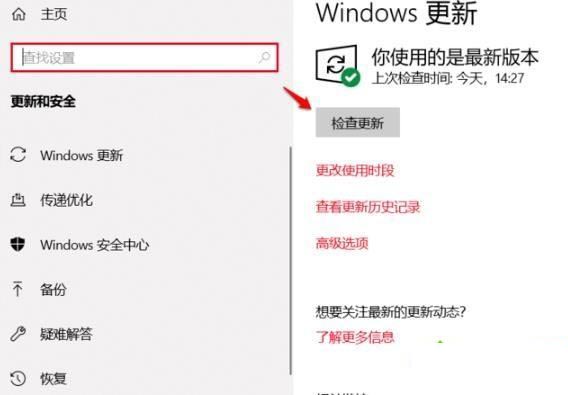
以上内容便是小编为大家带来的关于win10更新失败显示0xc8000442怎么办的解决方法啦,希望以上内容对各位小伙伴有所帮助,还有更多精彩内容,敬请关注91主题之家。