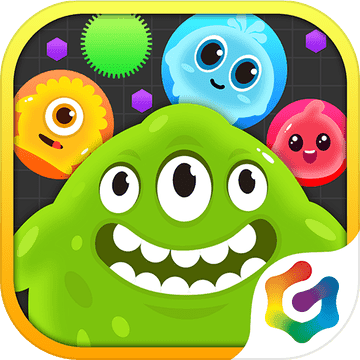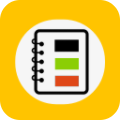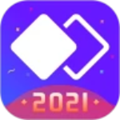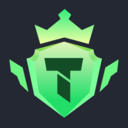win10家庭版注册表带宽限制怎么办?简单有效的解决方法
作者:佚名 来源:91下载站 时间:2021-03-01 10:17
相信有很多的小伙伴都知道,win10系统是有可能经常出现问题,那么就有的小伙伴在安装好win10家庭版之后就感觉网速变慢了,就来询问小编,其实啊这是因为win10家庭版默认带宽限制为20%,那么我们该怎么修改默认带宽限制呢?下面小编就来跟大家分享一下这个问题的解决方法,感兴趣的小伙伴千万不要错过了哟!
win10家庭版注册表修改带宽限制的方法:
1、右键点击桌面左下角的“开始”,在开始菜单中点击:运行;
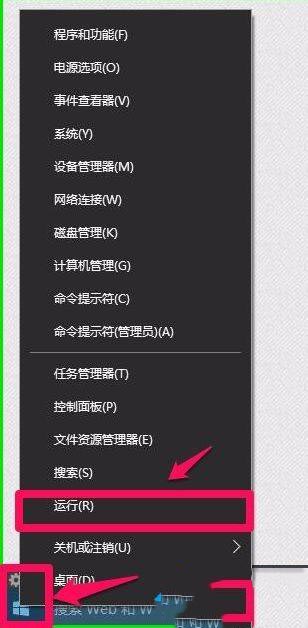
2、在打开的运行对话框中输入:gpedit.msc命令,点击确定或者回车,打开“本地组策略编辑器”;
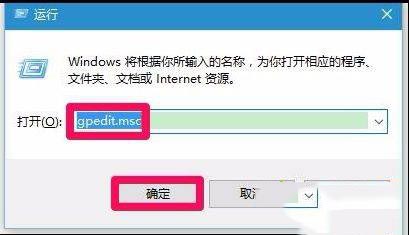
3、在本地组策略编辑器窗口,依次展开:计算机配置 - 管理模板 - 网络,在网络展开项中找到:Oos数据包计划程序,并左键点击:Oos数据包计划程序;
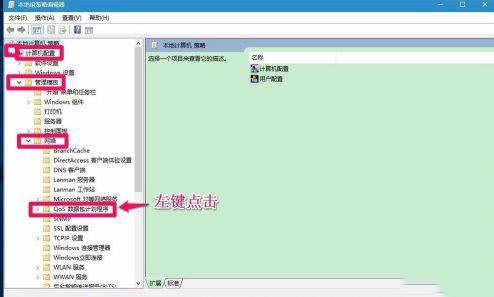
4、在Qos数据包计划程序对应的右侧窗口,左键双击:限制可保留宽带;
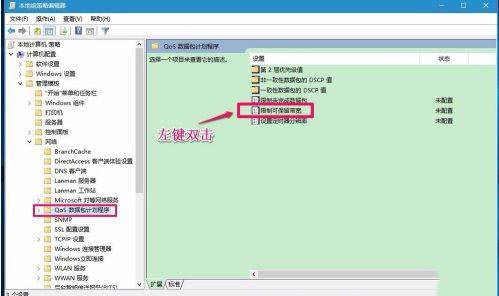
5、把未配置更改为已启用,可见带宽限制(%)为:80(Windows10-10586版系统)难怪上网这么慢;
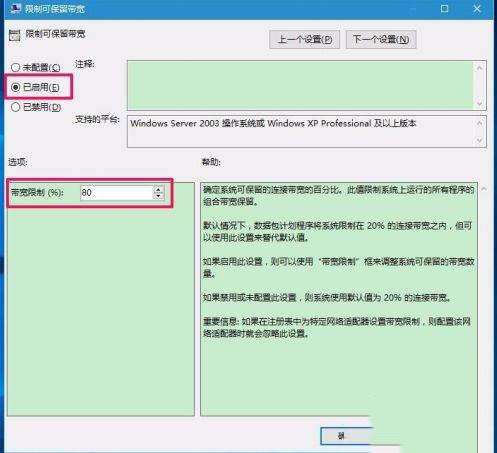
6、我们把带宽限制从“80”更改为“0”,再点击:应用 - 确定;
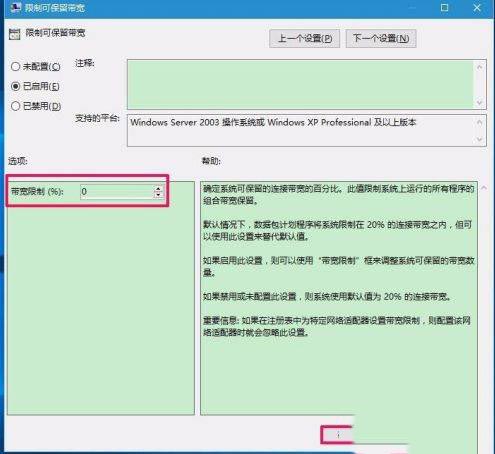
7、更改以后,回到本地组策略编辑器窗口,可以看到限制可保留带宽为:已启用,退出本地组策略编辑器即可。
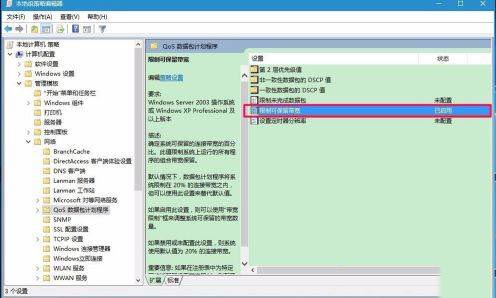
以上内容便是小编为大家带来的关于win10家庭版注册表带宽限制怎么办的解决方法啦,希望以上内容对各位小伙伴有所帮助,还有更多精彩内容,敬请关注91主题之家。