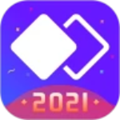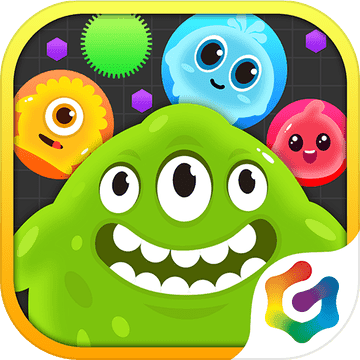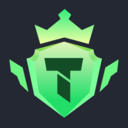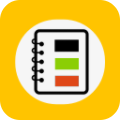win10网络通但不能上网怎么解决?win10网络通但不能上网的具体解决教程
作者:佚名 来源:91下载站 时间:2021-03-01 13:50
相信有很多的小伙伴都知道,电脑开机之后一般就是先连接网络,不然的话我们就没有方法上网查资料、看视频之类的操作了,有不少的小伙伴知道自己的win10可以连接着网络能通,但是却无法上网,显示不能上网或者迟迟不能刷开网页,遇到这种情况该怎么解决呢?下面小编就来跟大家分享一下这个问题的解决方法,感兴趣的小伙伴千万不要错过了哟!
具体方法如下:
1、我们的网络是畅通状态,然后我们打开网页是这种效果。
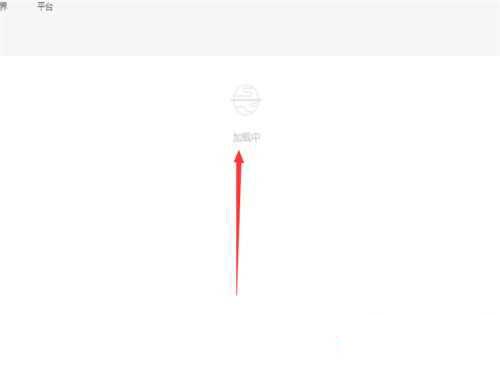
2、看一下网络是通畅的,而其他的也是不能使用,登录的qq,也是一会儿就掉线了,这种怎么办呢?
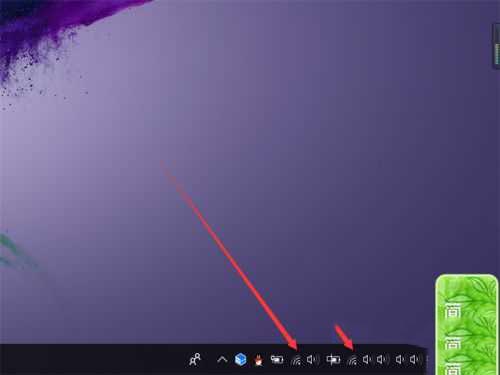
3、其实很大程度和我们当前的ip冲突了有关系,我们点击一下我们的网络图标,右键弹出设置,点击进入。
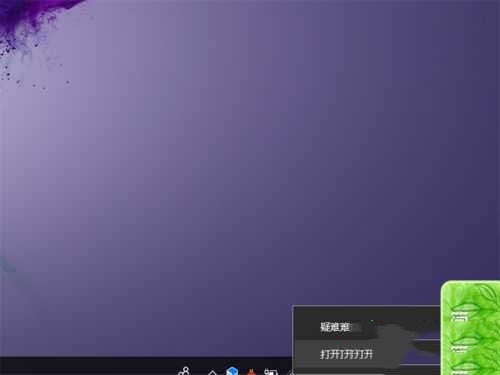
4、进入之后,我们在主界面可以看到这个选项,我们找到更改适配器设置内容,点击进入。
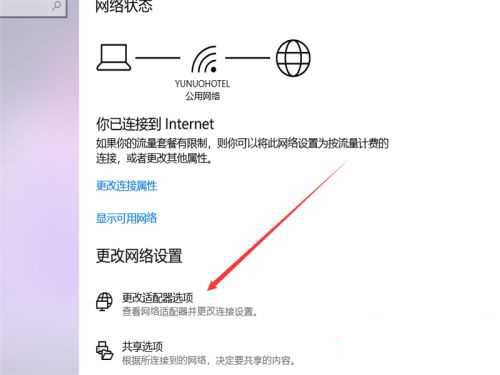
5、点击之后,在本地连接的地方,点击右键,然后进入属性。
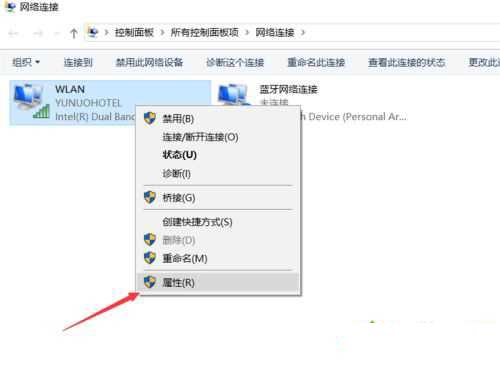
6、进入之后,我们可以看到一个、Internet 4协议,双击进入。
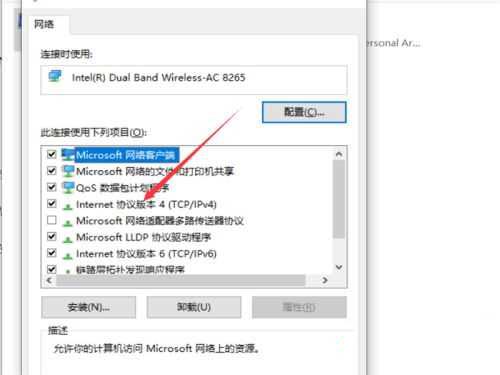
7、我们需要做的很简单,就是选择这个使用下面的ip,然后再改回自动选择就可以了。
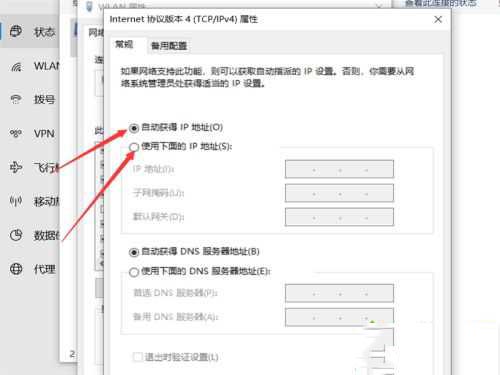
8、设置完了别忘了点击确定,然后再次确定,只要不是本质上的问题,我们可以轻松搞定的。
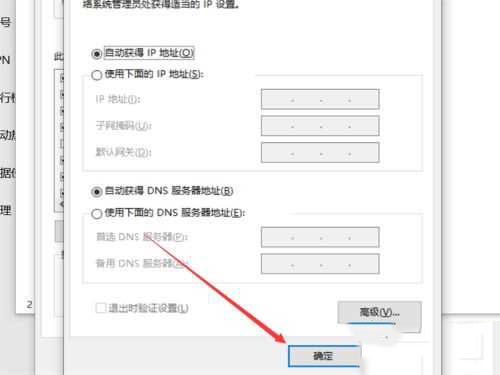
以上内容便是小编为大家带来的关于win10网络通但不能上网怎么解决的解决方法啦,希望以上内容对各位小伙伴有所帮助,还有更多精彩内容,敬请关注91主题之家。