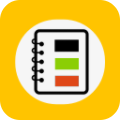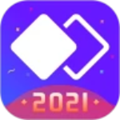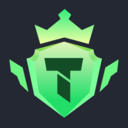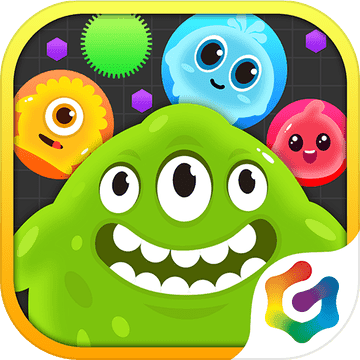win10键盘wasd按不出来怎么办?win10键盘wasd失灵的解决方法
作者:佚名 来源:91下载站 时间:2021-03-02 10:50
相信有很多的小伙伴都知道,win10系统是有很多的问题的,那么最近就有小伙伴反馈说自己的win10键盘wasd按不出来是怎么回事呢?相信有很多的小伙伴都摸不着头脑,下面小编就来跟大家分享一下这个问题的解决方法,有需要的小伙伴千万不要错过了哟!
win10电脑wasd键盘失灵的解决方法:
1、鼠标点击任务栏语言图标,然后选择中文输入法,本例以搜狗输入法为例;

2、在中文输入法悬浮窗口,点击输入方式图标;

3、在展开的图标中,选择软键盘;
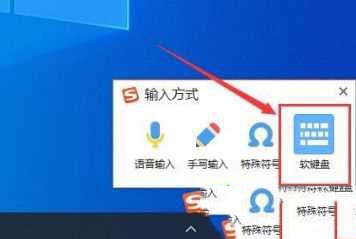
4、软键盘打开后,就可以输入wasd字母了;

5、还可以使用win0自带的软键盘,鼠标右击任务栏,在鼠标右键菜单中,选择触摸键盘;
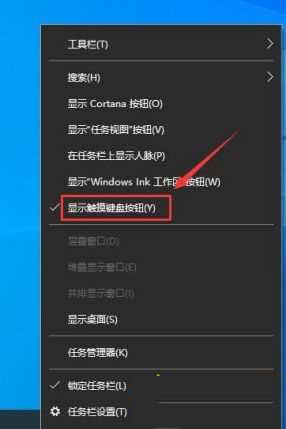
6、然后任务栏就多了一个键盘图标,点击键盘图标;

7、在展开的键盘图标中,就可以使用wasd按键了。
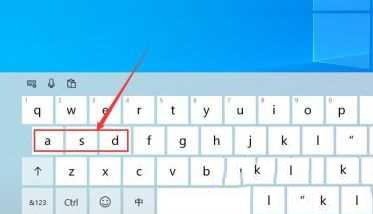
以上内容便是小编为大家带来的关于win10键盘wasd按不出来怎么办的解决方法啦,希望以上内容对各位小伙伴有所帮助,还有更多精彩内容,敬请关注91主题之家。