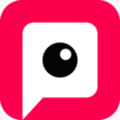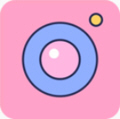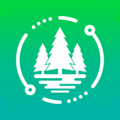win10gpu共享内存如何关闭?关闭gpu共享内存的详细方法
作者:佚名 来源:91下载站 时间:2021-03-02 11:14
相信有很多的小伙伴都知道,gpu共享内存是跟电脑内存有些类似的,当显存不够用的时候会将多余的数据转储到内存当中充当缓存,但是这个是关闭不了的,但是我们可以把它的数值设置为最小值,下面小编就来跟大家分享一下操作方法,感兴趣的小伙伴千万不要错过了哟!
具体步骤如下:
1、开机时按DEL进入BIOS,部分主板需要按F2/F9/F12进入,
在BIOS界面的最上方有很多Tab,包含“Main、Advanced”等等设定,找到“Chipset”选项。
在下面的界面中找到South Bridge设定选项,点击Enter进入详细设定界面。
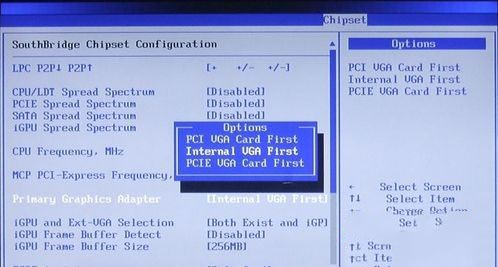
2、在界面中找到“Primary Graphics Adapter”点击Enter进入,将它设定为“Internal VGA First”。
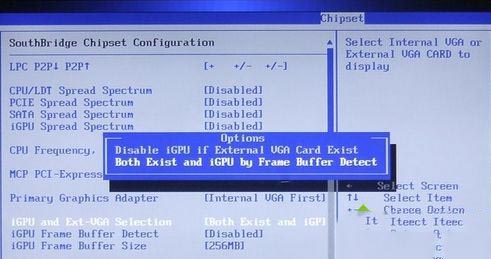
3、找到“iGPU and Ext-VGA Seletion”,选择“Both Exit and Frame Buffer Detect”,启用共享显存。
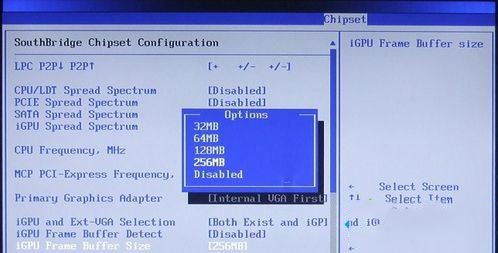
4、在“iGPU Frame Buffer Size”中选择板载显卡共享显存的大小,将其设置为32MB的最小值。
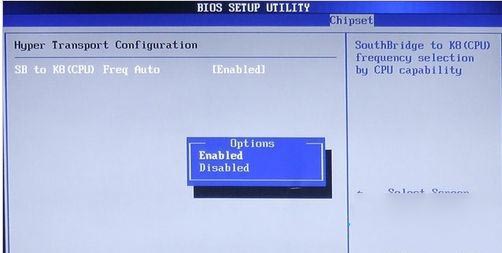
5、保存后,重启电脑即可。
以上内容便是小编为大家带来的关于win10gpu共享内存如何关闭的方法啦,希望以上内容对各位小伙伴有所帮助,还有更多精彩内容,敬请关注91主题之家。