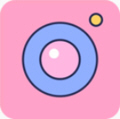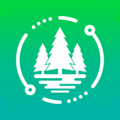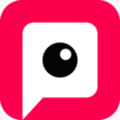win10系统如何快速清理临时文件 清除垃圾文件就这么简单
作者:佚名 来源:91下载站 时间:2021-01-14 18:04
win10系统如何快速清理临时文件?当我们长时间电脑系统之后,电脑系统C盘当中的剩余空间会越来越小,这就是系统产生的临时缓存垃圾文件导致的,但是在Win10系统中要如何清理临时垃圾文件呢?下面就和小编一起来看看吧。
win10系统清理临时垃圾文件方法
方法一
1、点击【开始】菜单,选择【设置】
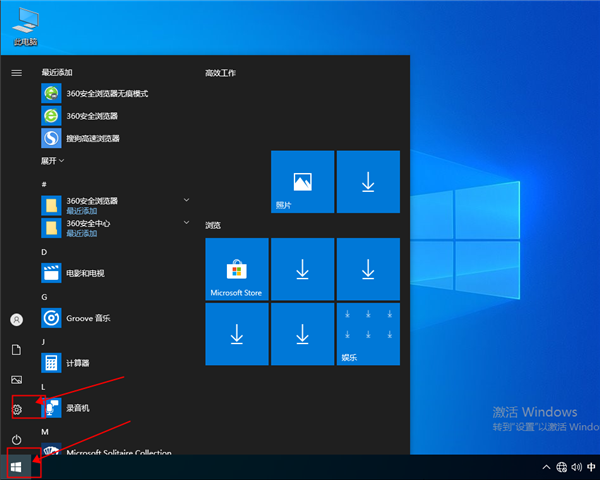
2、打开【设置】窗口,选择【系统】
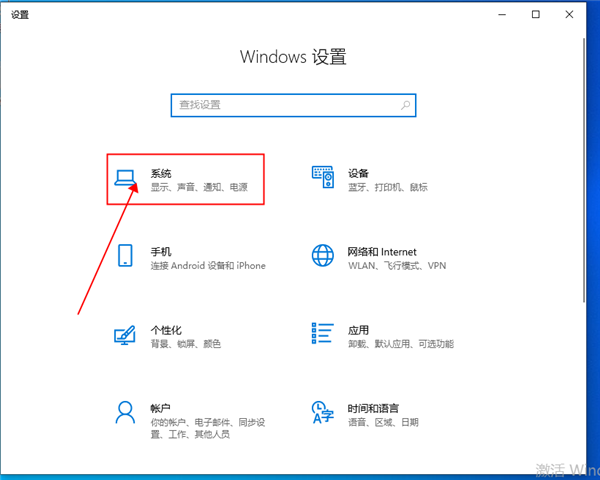
3、左边选择【存储】
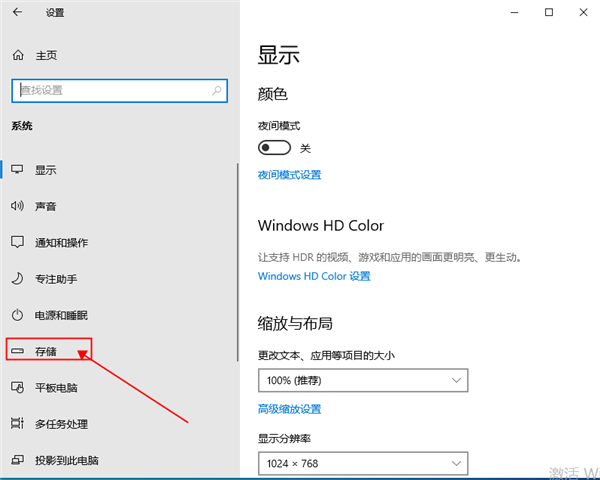
4、点击右边【临时文件】
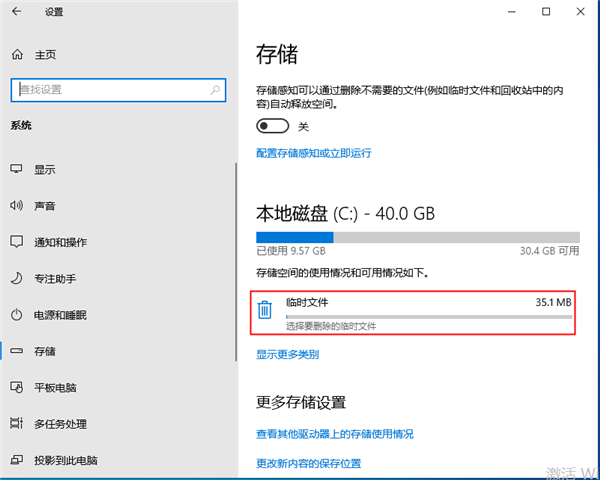
5、点击【删除文件】即可
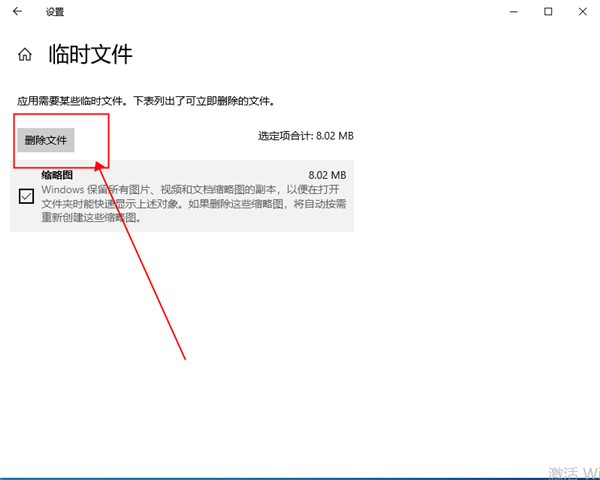
方法二
1、键盘【win】和【r】组合键同时按打开【运行】窗口
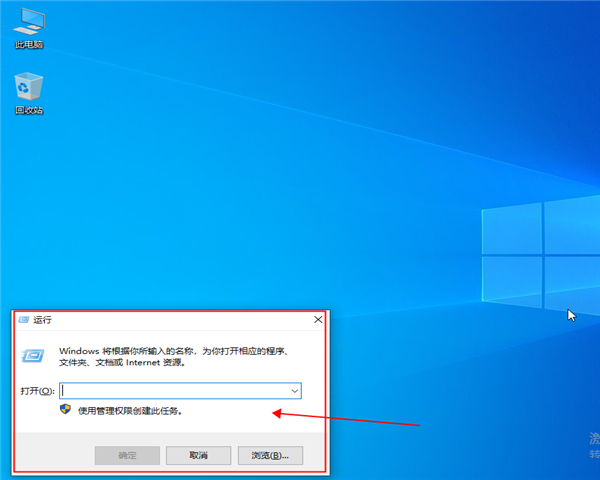
2、在【运行】窗口内输入【%temp%】点击【确定】
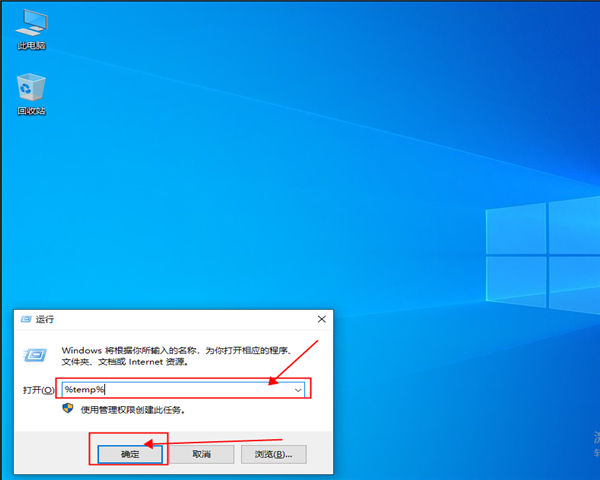
3、打开临时文件夹全选删除即可
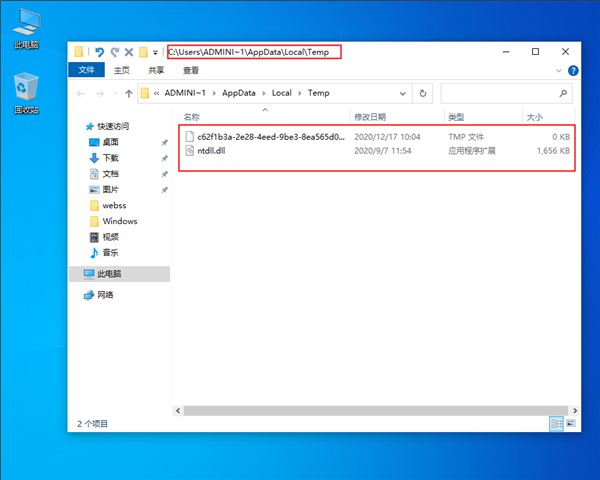
以上就是本次小编为大家带来的全部解决方法,希望可以帮助到大家,更多精彩内容请关注91主题之家网站。