VM虚拟机如何安装Win7系统
作者:佚名 来源:91下载站 时间:2020-12-08 18:16
VM虚拟机如何安装Win7系统?目前大家普遍使用的虚拟机都是VMware,那么想要在VM虚拟机上安装一个Win7系统的话,应该如何操作安装呢?下面就和小编一起来看看详细的安装步骤吧。
VM虚拟安装Win7系统方法步骤:
1、创建新的虚拟机。
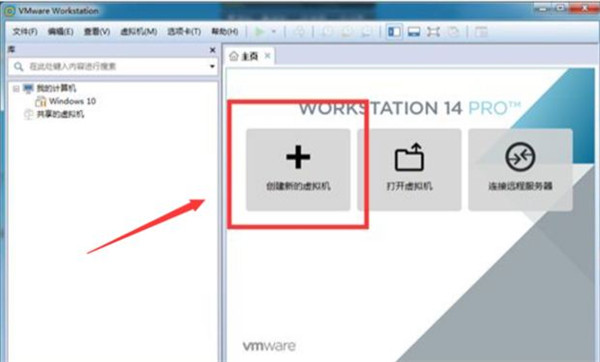
2、选择自定义(高级),当然你也可以选择典型,然后点击“下一步”。
3、选择硬件的兼容性,一般也可以不选择,就让它默认就行,这里就看个人需要吧!然后“下一步”。
这里是选择安装创建的虚拟机的操作系统,有的ISO镜像文件在安装程序光盘选项中会报错,提示“无法检测此光盘映像中的操作系统。”所以,在这里一般都是选择“稍后安装操作系统”。
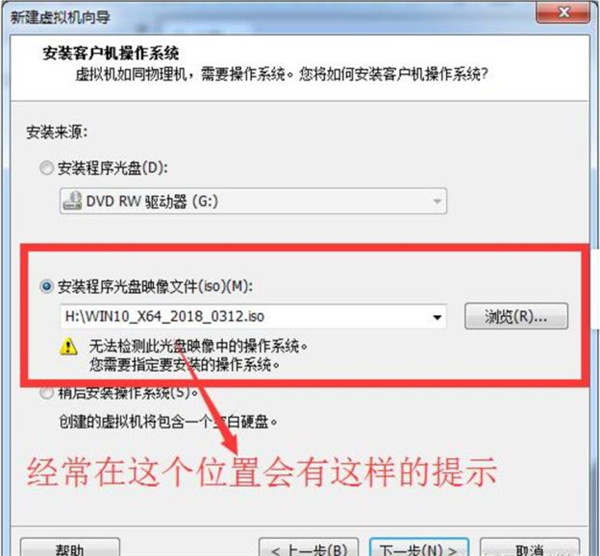
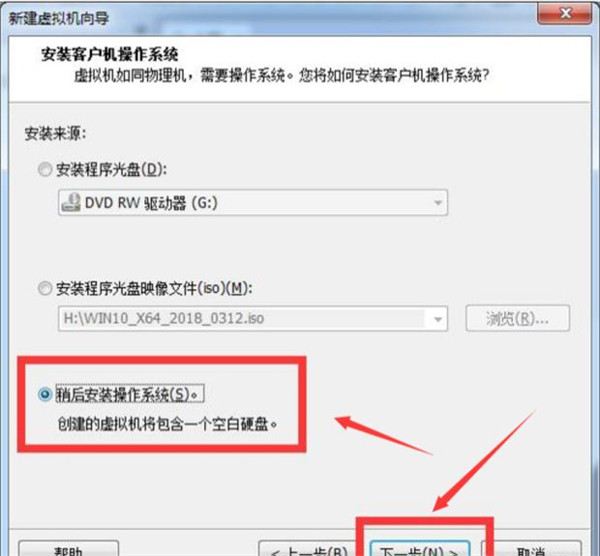
4、现在是选择你所要安装的客户机操作系统,因为我这里要装的是win10所以选择的是Microsoft Windows(W)。
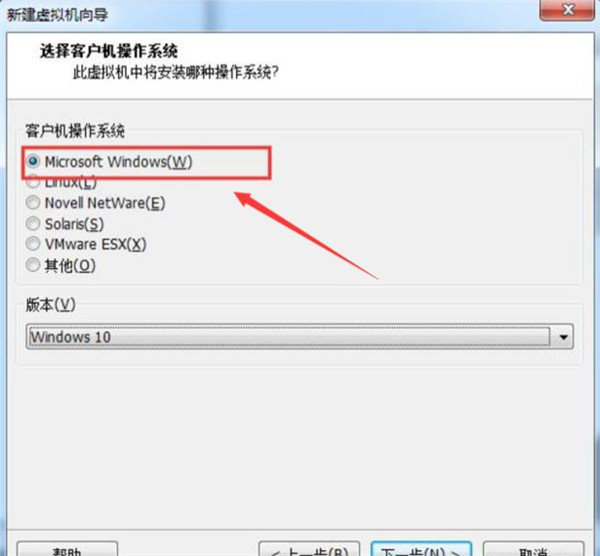
5、接下来选择操作系统的版本,如下图,然后“下一步”。
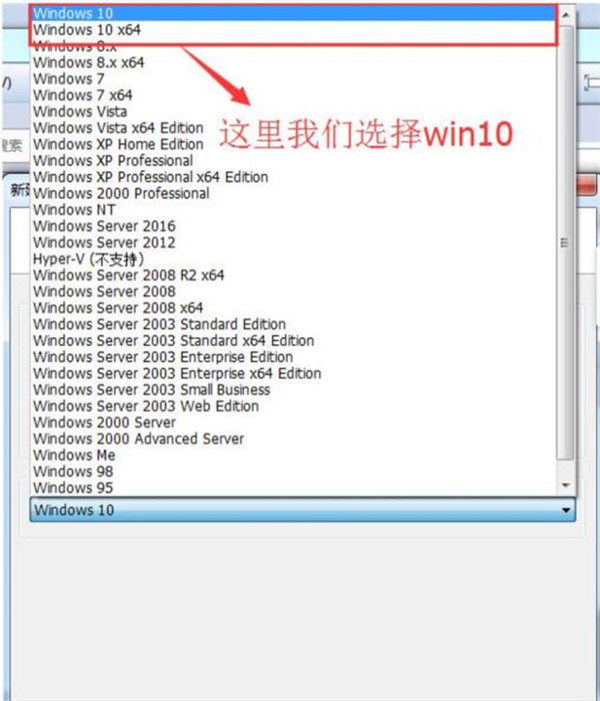
6、更改虚拟机的名称和存放的位置,然后“下一步”。
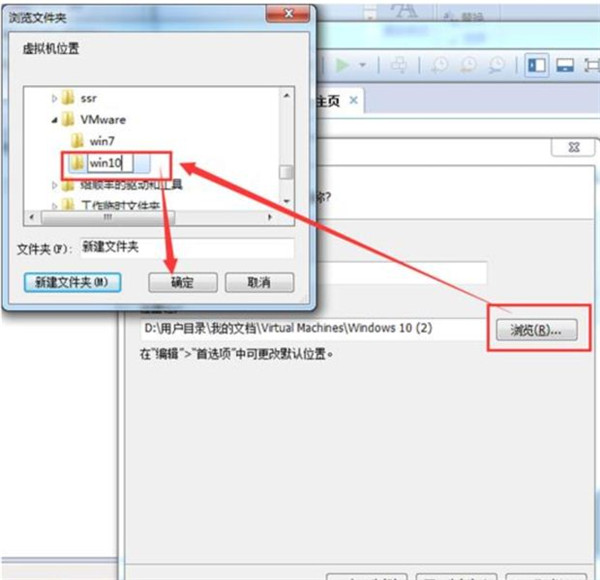
7、选择虚拟机具备的引导设备类型,然后“下一步”。
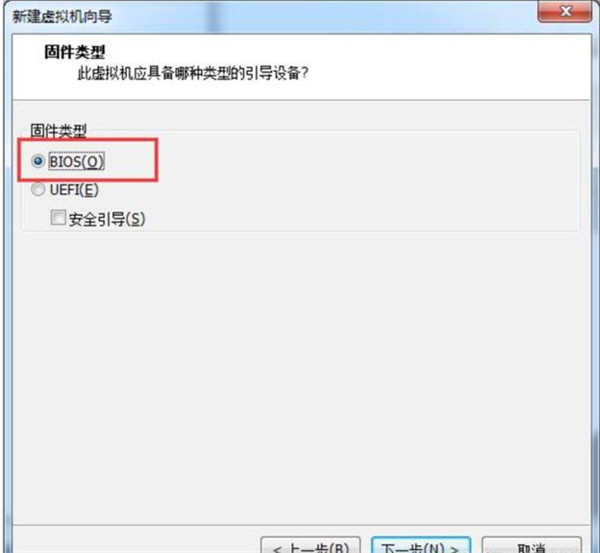
8、指定处理器数量,然后“下一步”。
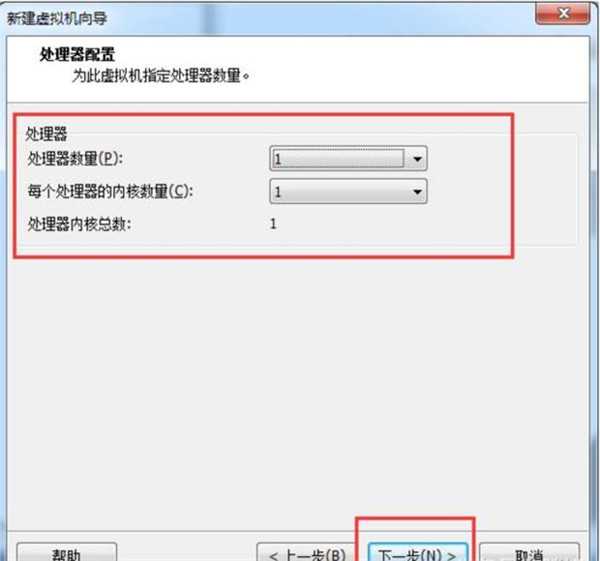
9、为虚拟机预设多少内存,然后“下一步”。
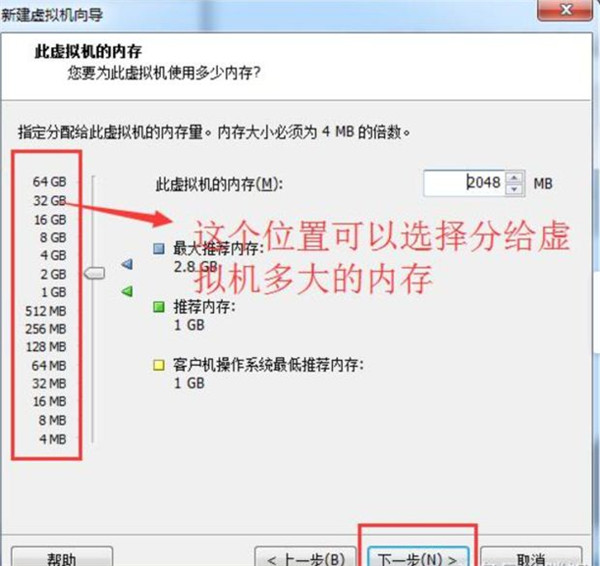
10、选择虚拟机的网络类型,然后“下一步”。
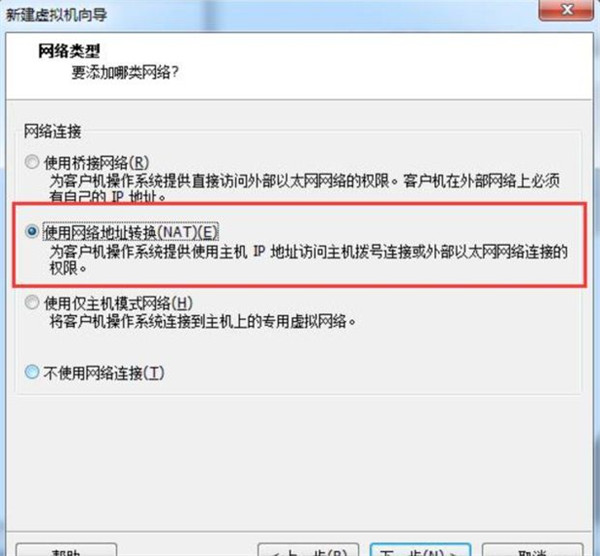
11、接下来的这几项直接保持默认就可以了,然后“下一步”。
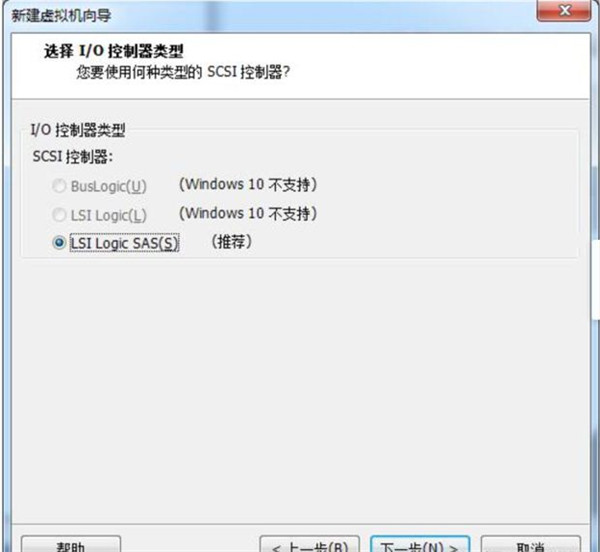
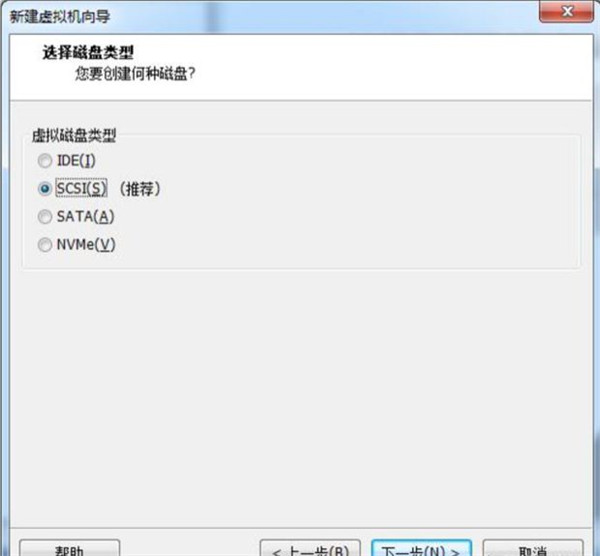
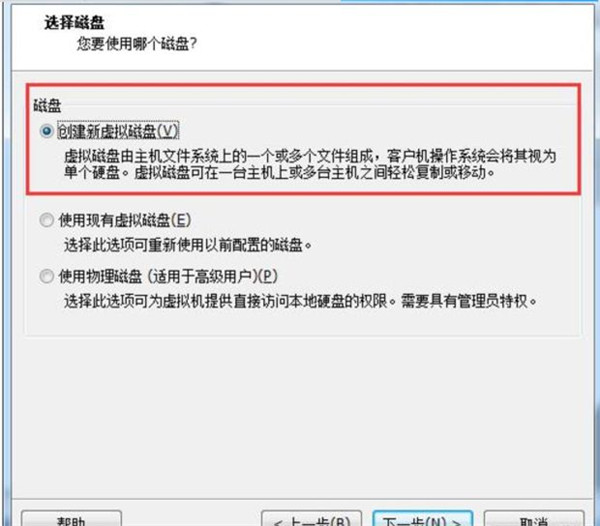
12、到这里可以设定给该虚拟机多大的硬盘空间,默认是60G,也可以直接输入你想给设置的空间大小。然后又是一轮的 “下一步”保持默认就可以了。
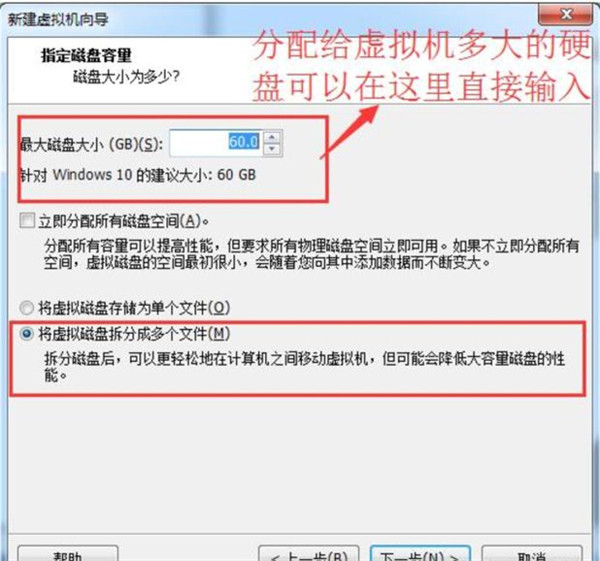
13、到这里虚拟机的点击“完成”,完成虚拟机硬件部分的创建。
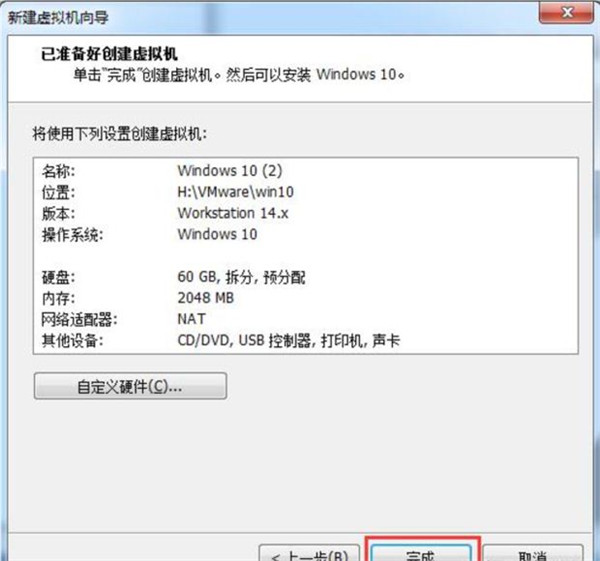
以上就是小编为大家带来的VMware虚拟机安装win7系统步骤,希望对大家有所帮助。



































