电脑如何更改缓存文件保存路径 Win10修改缓存路径位置方法教程
作者:佚名 来源:91下载站 时间:2020-12-07 17:48
电脑如何更改缓存文件保存路径?在电脑系统正常默认的情况下,缓存文件的路径位置都是保存在C盘当中,所以C盘的容量会越来越小,最后就会C盘容量不够用,所以这时就可以修改缓存文件的保存位置,但是具体要怎么修改呢?今天小编就以Win10系统为例,教下大家更改缓存文件保存路径位置的方法,赶紧一起来看看吧。
Win10修改缓存路径位置方法步骤:
1、右击此电脑,点击属性。
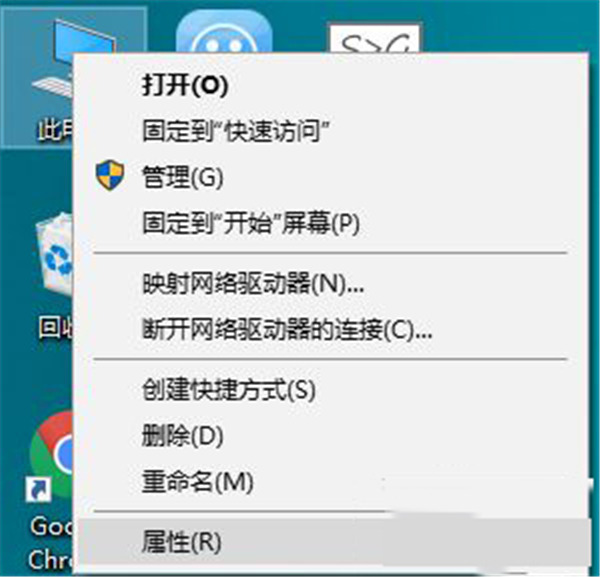
2、点击高级系统设置。
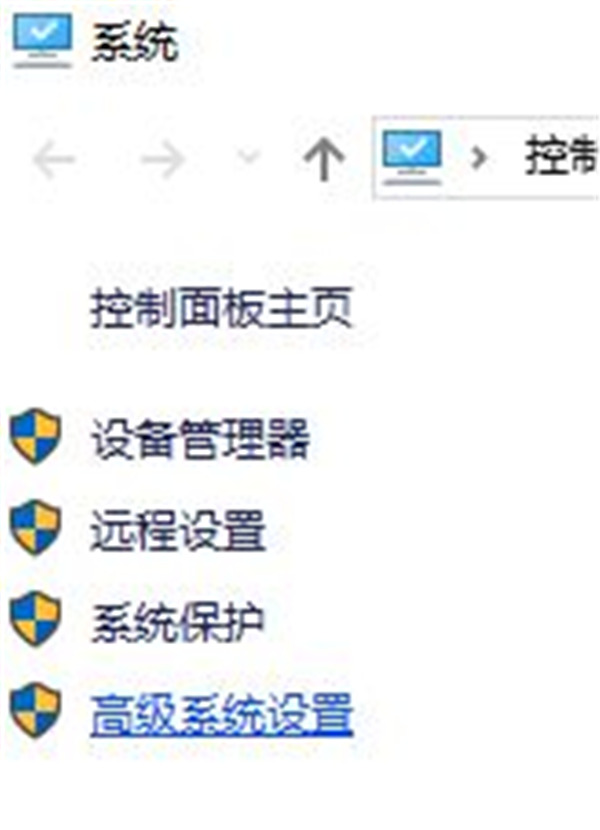
3、点击环境变量。
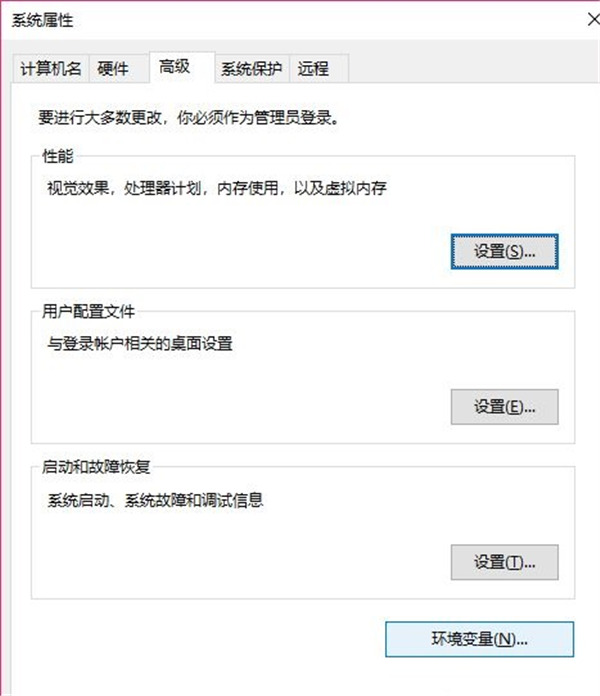
4、可以看到用户变量中有“TEMP”、“TMP”、“Path”三个变量,注意是用户变量(不是系统变量),因为缓存来自于用户的程序。
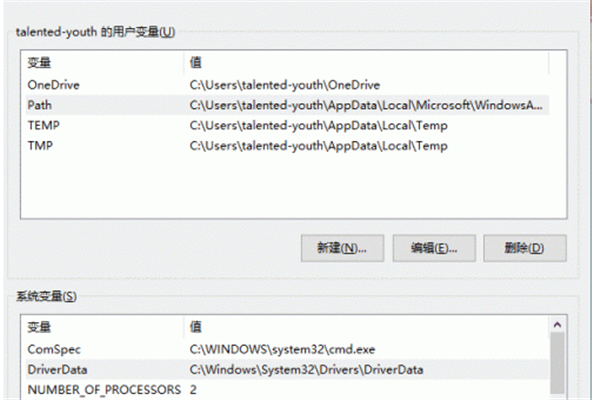
5、双击需要编辑的变量或单击,点击编辑,修改至想要的路径,ps:要先创建文件夹,转移的盘空间要足够,之后的缓存会变更,之前的不变,可以手动清理。
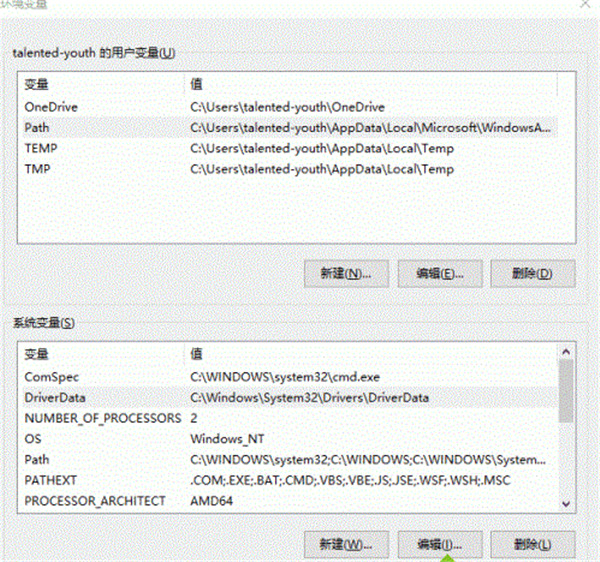
6、其实缓存文件最好不要修改,以免导致系统数据丢失,不稳定(如果误删),我们可以通过增加c盘空间来解决(分区软件)。
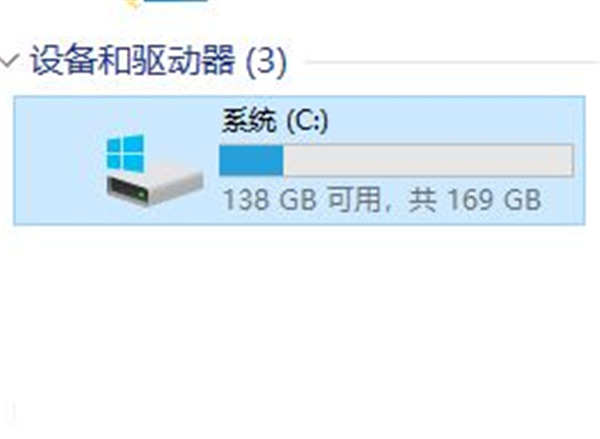
以上就是小编跟大家分享的操作啦,大家可以开始试试哦。



































