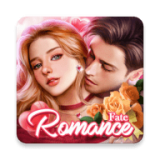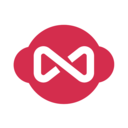电脑蓝牙驱动如何安装 Win10蓝牙功能怎么用
作者:佚名 来源:91下载站 时间:2020-11-30 18:14
电脑蓝牙驱动如何安装?Win10蓝牙功能怎么用?对于笔记本电脑上的蓝牙功能是非常好用的,能快速方便讲手机上的文件传输到电脑,不过这个蓝牙功能想要使用首先是需要安装驱动的,安装好驱动之后又应该如何使用呢?今天小编就以Win10为例,教下大家安装Win10蓝牙驱动及蓝牙的使用方法,赶紧一起来看看吧。
win10蓝牙驱动安装方法步骤:
1、以华硕电脑为例,Win键+R 键打开运行窗口,输入【dxdiag】并确定,启动DirectX诊断工具。
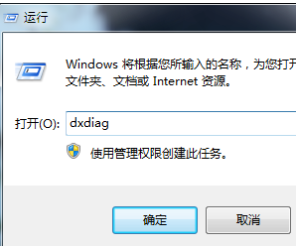
2、【系统】--【系统信息】下可以查看到笔记本的型号。
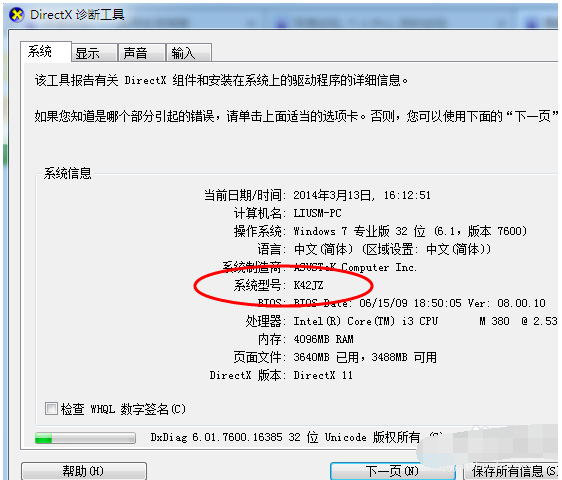
3、进入华硕笔记本的中文官网,点击【服务与支持 】菜单。
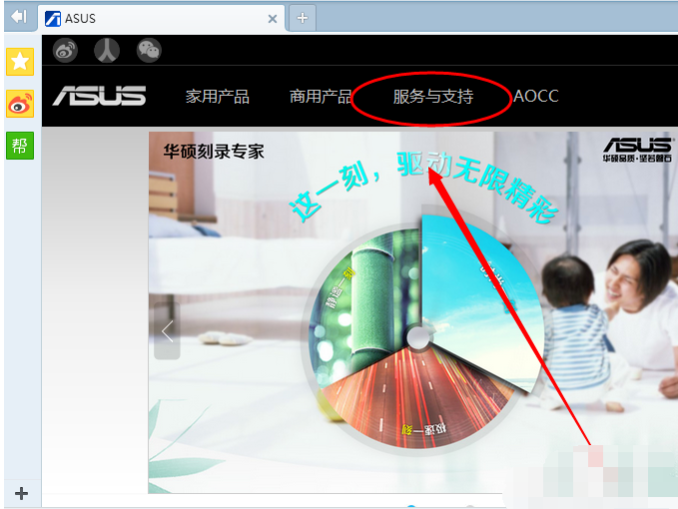
4、搜索笔记本相应的型号,如K42JZ。
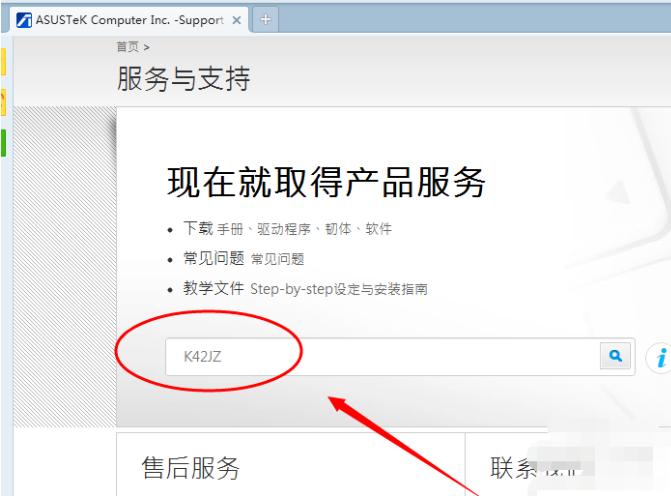
5、网站找到相应的笔记本型号的详细信息,在【驱动程序和工具软件】下选择操作系统的位数。
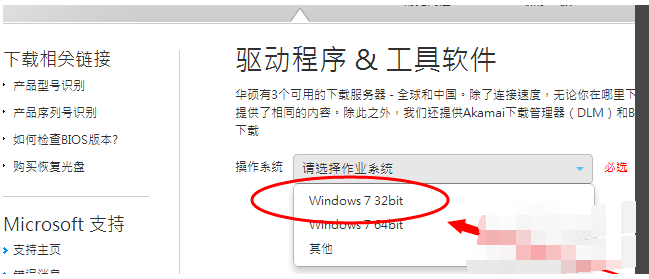
6、在驱动列表中找到蓝牙,打开下拉菜单,点击【中国】下载。
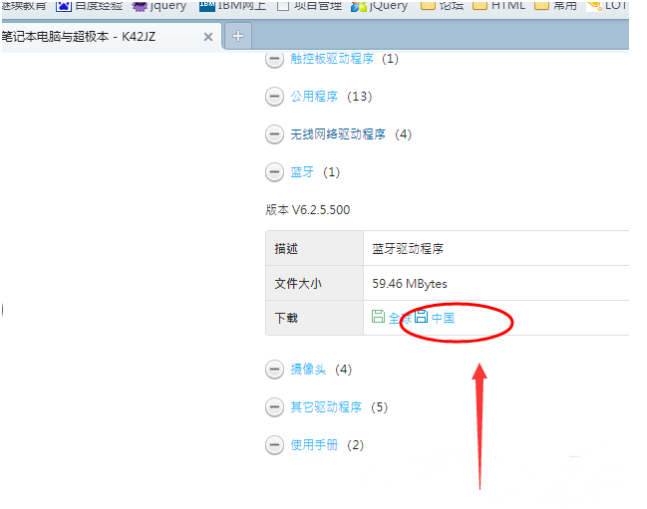
7、下载完成后,解压,双击setup.exe程序根据安装向导提示安装。
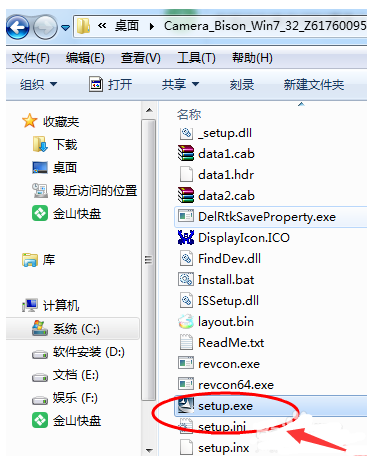
win10蓝牙使用方法步骤:
1、右下角单击通知菜单图标,然后选择【所有设置】。下图所示:
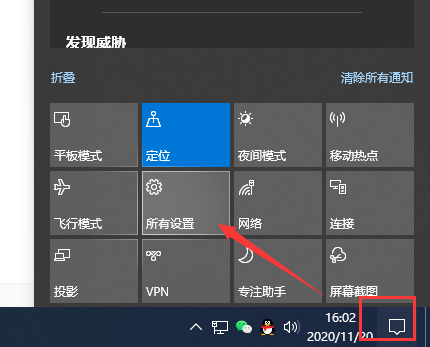
2、在系统设置界面找到并打开【设备】。
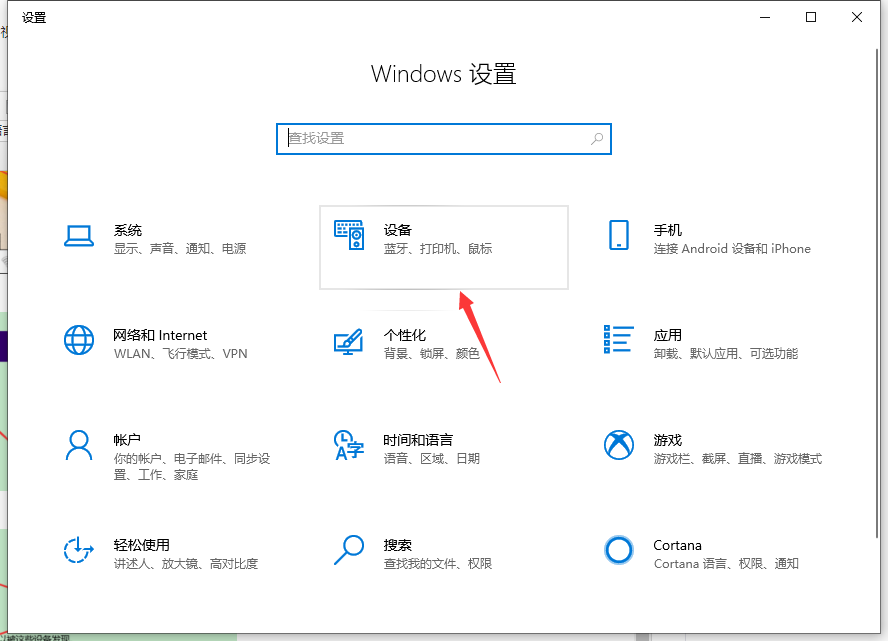
3、然后选择蓝牙和其他设备,单击添加蓝牙或其他设备。此时需要保证您的电脑蓝牙已经开启,如果您的电脑是笔记本,需要留一下是否开启了。
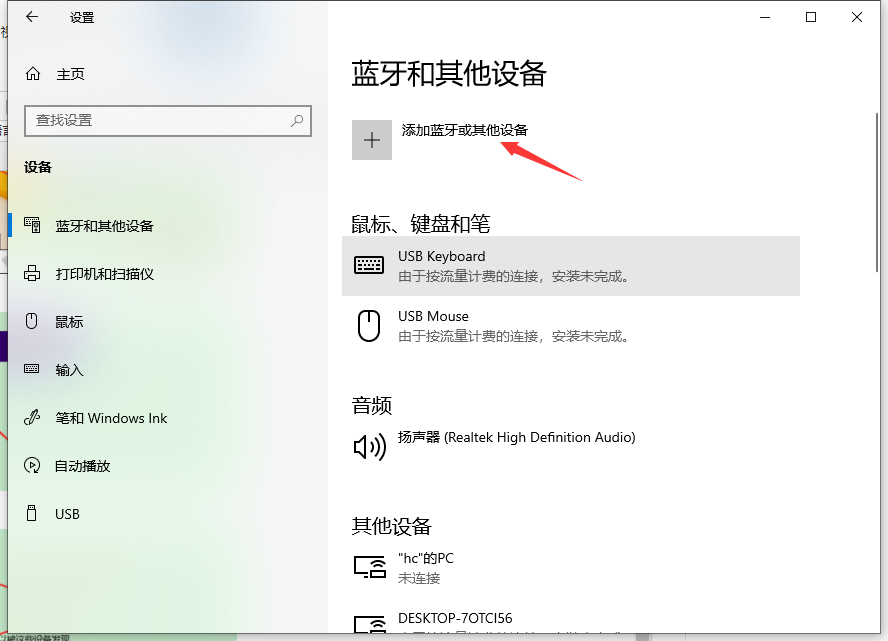
5、此时电脑的下边栏就显示了蓝牙的图标,表示蓝牙已开启,win10蓝牙驱动即可安装。
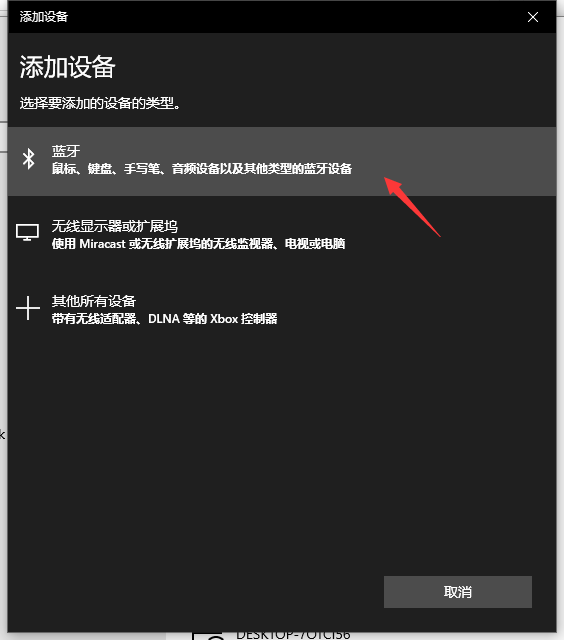
以上就是关于win10蓝牙驱动怎么安装以及使用蓝牙的方法了,希望能够帮助到大家,更多精彩内容请关注91主题之家网站。