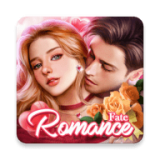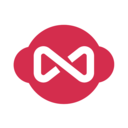电脑移动硬盘如何加密 Win10系统加密移动硬盘方法教程
作者:佚名 来源:91下载站 时间:2020-11-25 17:51
电脑移动硬盘如何加密?目前很多的用户都会将一些重要的资料文件存储在自己的移动硬盘上,但是如果移动硬盘丢失就容易造成资料的外泄,所以我们可以选择给移动硬盘进行加密,但是具体要怎么操作呢?今天小编就以Win10系统为例,教下大家加密移动硬盘的方法,赶紧一起来看看吧。
Win10系统加密移动硬盘方法步骤:
1、插入移动硬盘,然后在可移动磁盘上单击右键,选择“启用BitKocker”,如下图所示;
2、接下来BitKocker初始化移动硬盘中,如下图所示;
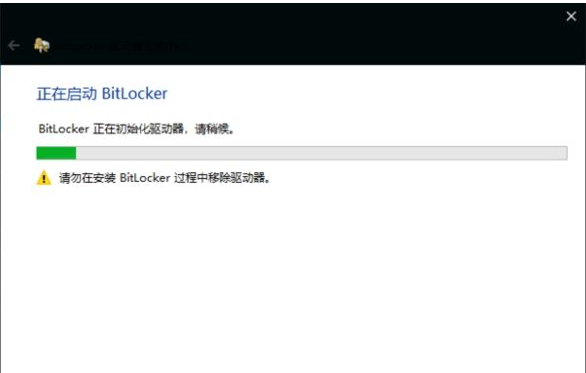
3、下面选择加密方式,选择第一项使用密码解锁驱动器,设置你的密码并点击“下一步”,如下图所示;
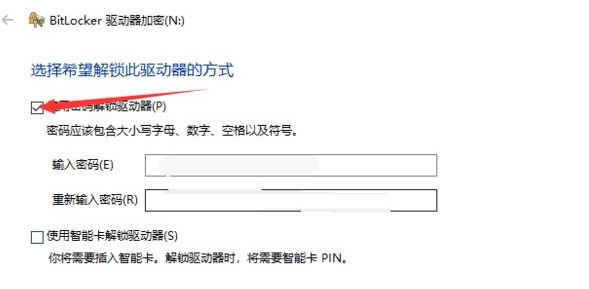
4、这里随便选择一项保存“恢复密匙”,然后点击“下一步”,如下图所示;(注意:恢复密钥很重要,如果密码忘记可以恢复,丢失可能导致你数据无法找回);
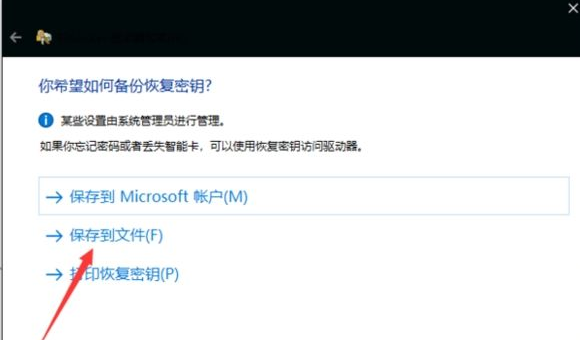
5、随后根据提示操作后会开始加密,等待完成即可,如下图所示;
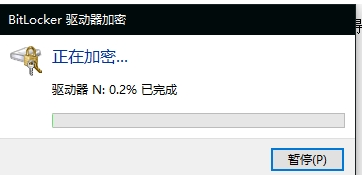
6、加密完成之后,移动硬盘图标上会有一个锁的标识。
通过加密之后,你的移动硬盘只允许在你自己的电脑打开,并需要输入密码。