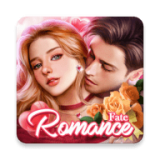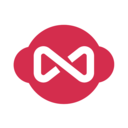电脑键盘灵敏度如何调节 Win10系统键盘灵敏度调节方法教程
作者:佚名 来源:91下载站 时间:2020-11-09 17:02
电脑键盘灵敏度如何调节?近日有着不少的用户跟小编反馈,说电脑上的键盘反应很慢,对于这种情况可能就是由于键盘灵敏度的问题调至,那么要怎么调节电脑键盘的灵敏度呢?今天小编就以Win10系统为例,教下大家调整键盘灵敏度的方法,赶紧一起来看看吧。
Win10系统整键盘灵敏度的方法步骤:
1.打开win10系统中的控制面板界面,将“查看方式”改为“大图标”。
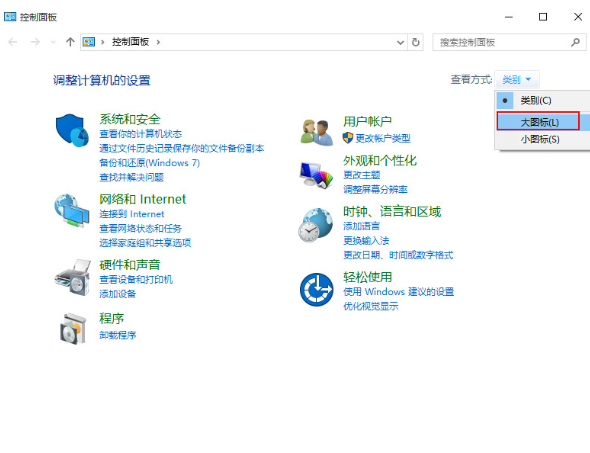
2.开始点击“键盘”进入,如图所示:
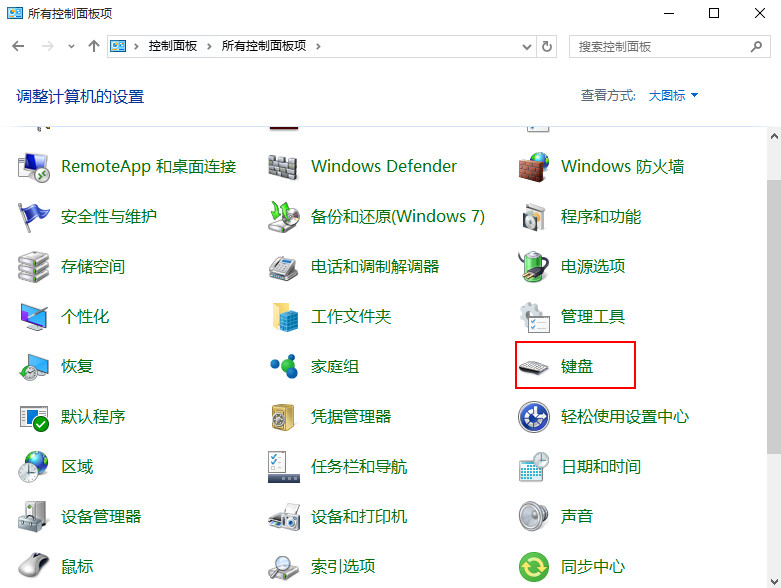
3.此时电脑会弹出相应的属性窗口,直接设置其中的键盘速度即可。如果有打字快的小伙伴,可以将重复延迟时间设置短一些,这样打字速度就跟上来了。
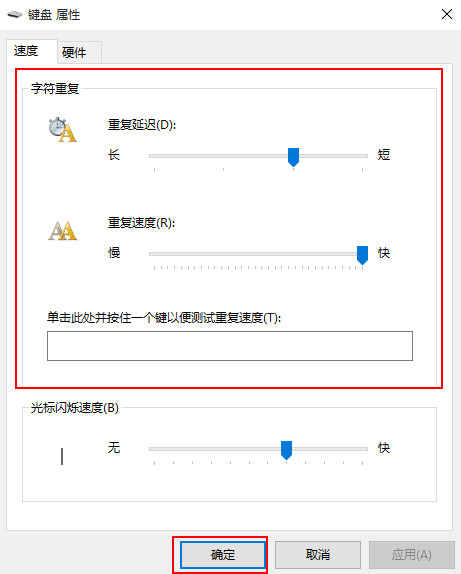
所以以后键盘要是灵敏度不够的话,就可以用以上方式进行调节,希望能够帮助到大家。