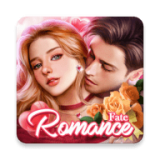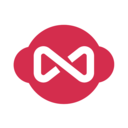电脑无法访问局域网怎么办 Win10系统局域网无法访问的解决方法
作者:佚名 来源:91下载站 时间:2020-11-06 17:47
电脑无法访问局域网怎么办?在日常的办公环境中,很多的情况下都是需要访问局域网的,但是近日有着不少的用户反馈说电脑无法访问局域网,这是怎么回事?要如何才能解决呢?不用担心,今天小编就以Win10系统为例,教下大家无法访问局域网的解决方法,赶紧一起来看看吧。
Win10局域网无法访问的解决方法步骤:
1.按下win+R调出运行窗口,随后输入“regedit”命令回车打开注册表。
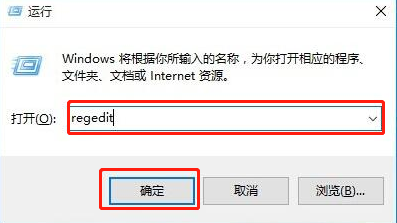
2.在打开的界面中依次展开以下选项:
HKEY_LOCAL_MACHINE\SYSTEM\CurrentControlSet\Services\LanmanWorkstation\Parameters,随后在右侧新建DWORD值(32位),如图所示:
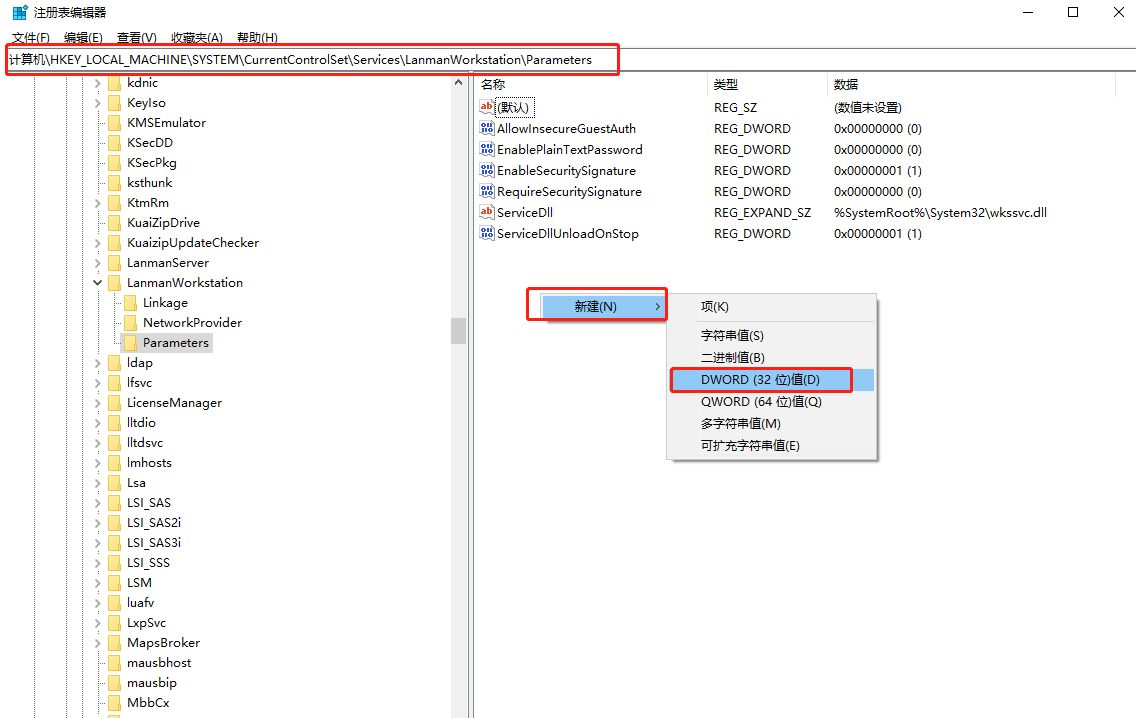
3.直接将其命名为“AllowInsecureGuestAuth”后双击打开(如果存在该数据则无需新建),随后将数值数据改为“1”并点击“确定”保存设置。
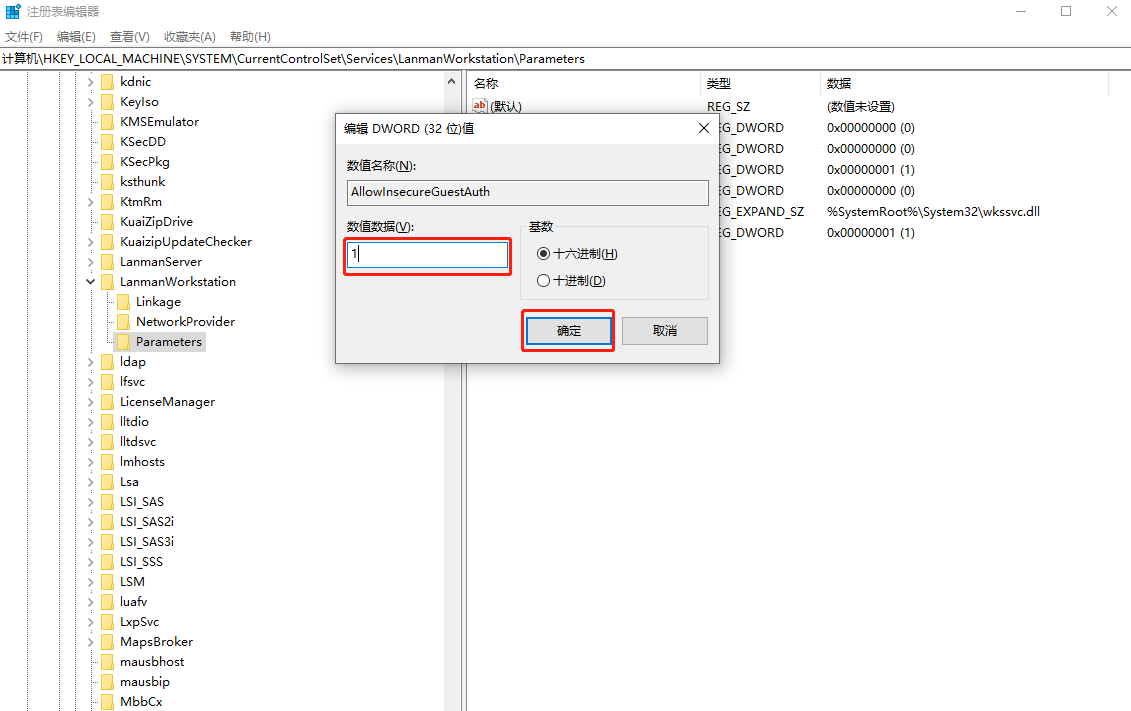
4.鼠标右键点击左下角网络图标并打开“网络和共享中心”,随后点击“更改高级共享设置”进入。
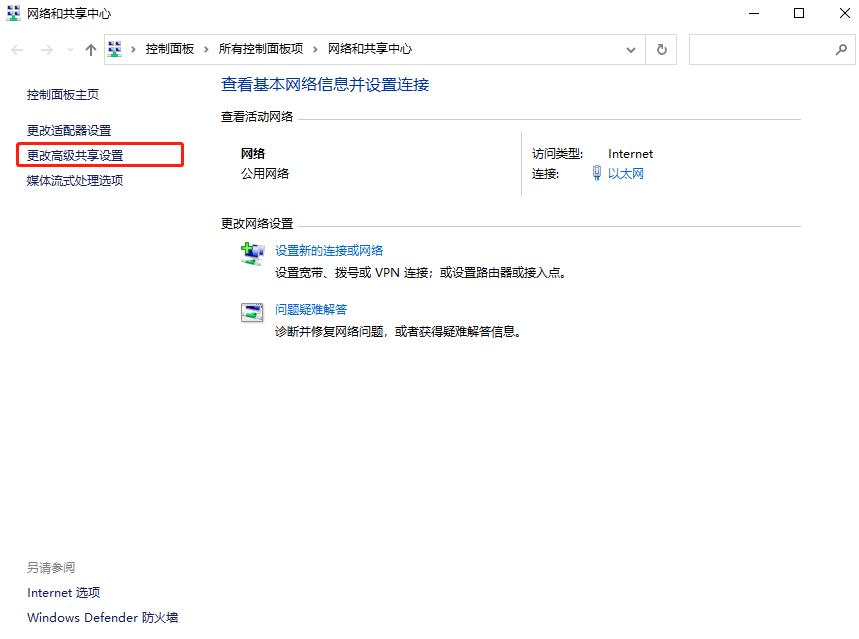
5.勾选以下2个选项后点击“保存修改”,如图所示:
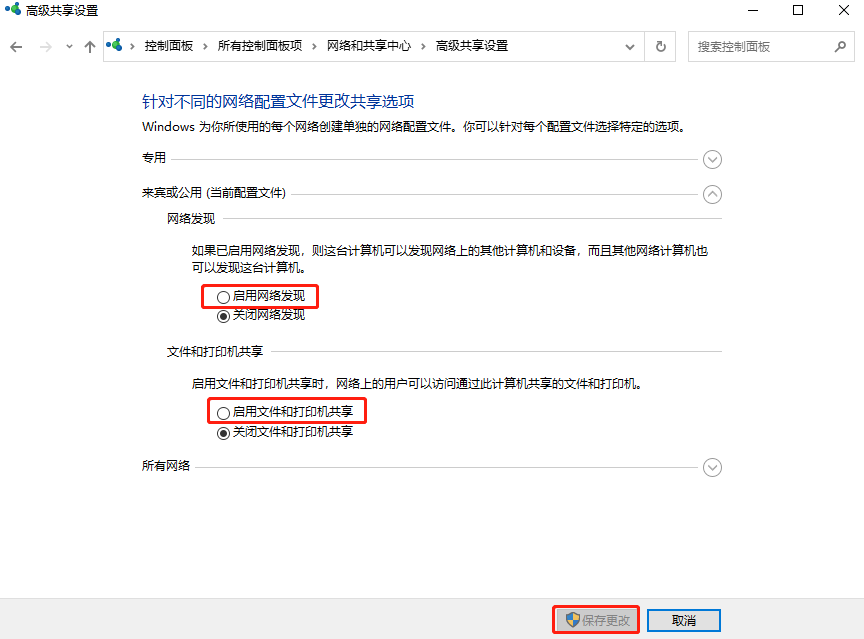
6.打开服务界面,找到并双击打开其中的“server”选项,将其设置为“自动”并“启动”该服务,最后点击“确定”。
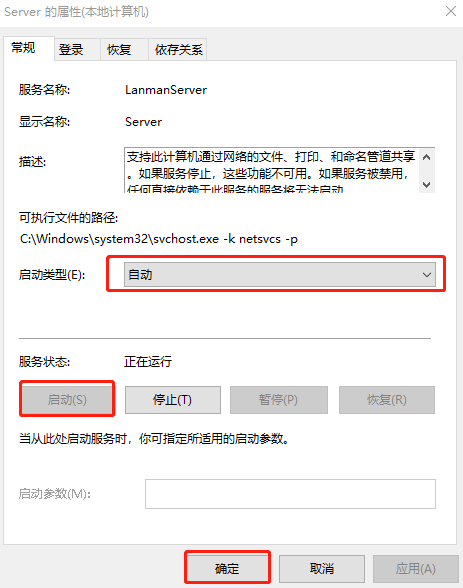
以上就是本次小编为大家带来的详细解决方法,希望可以帮助到大家。