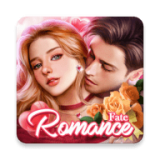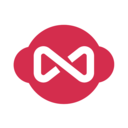电脑登录密码错误次数如何修改 Win10系统更改登陆密码错误次数方法
作者:佚名 来源:91下载站 时间:2020-10-30 16:53
电脑登录密码错误次数如何修改?在电脑系统默认的情况下,如果输入登录密码错误次数过多的话,是会将账户进行锁定的,这也是为了防止别人恶意登录自己的电脑,那么想要修改这个登录密码错误次数应该怎么操作呢?今天小编就以Win10系统为例教下大家登录密码错误次数的修改方法,赶紧一起来看看吧。
Win10系统登录密码错误次数的修改方法步骤:
1.在键盘上按下win+R调出运行窗口,随后在界面中输入“gpedit.msc”命令回车。
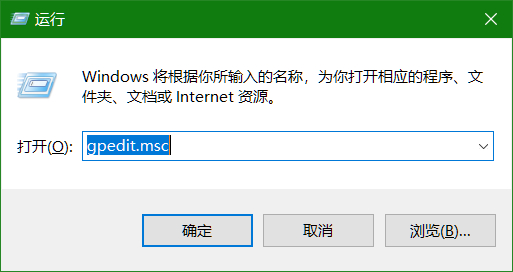
2.在打开的注册表编辑器界面中依次展开路径:
计算机配置-Windows设置-安全设置-账户策略-账户锁定策略
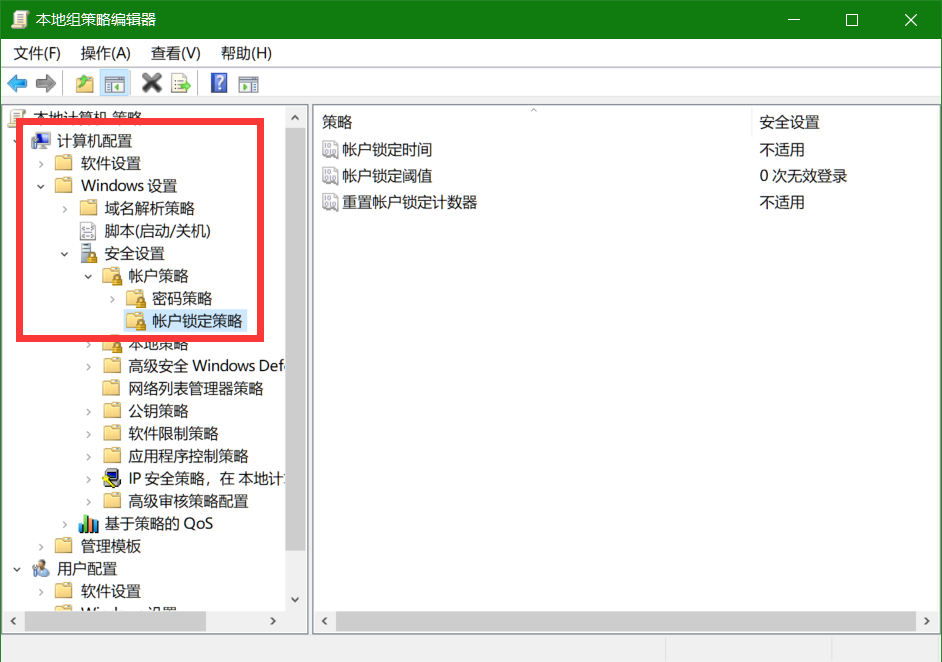
3.这时候在界面右侧双击打开其中的账户锁定阈值,此时如果输入为0,证明电脑没有开启登录错误失败次数,大家可以根据自己需要输入次数,如果输入为3,证明你输入登录密码错误3次后系统会自动锁定。
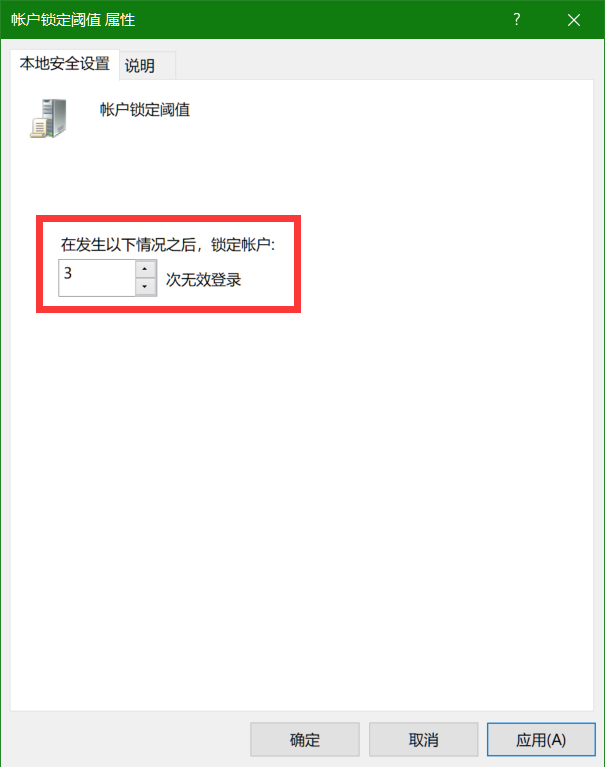
通过以上方法,我们就成功修改登录密码错误次数,希望可以帮助到大家。