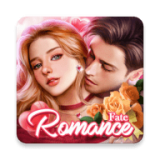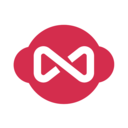Win10系统如何快速设置开机密码 电脑一键设置开机密码方法教程
作者:佚名 来源:91下载站 时间:2020-10-29 17:40
Win10系统如何快速设置开机密码?对于电脑系统,相信很多的用户都知道在默认的状态下,开机时没有密码的,那么在最新的Win10系统当中,想要设置一个开机密码,应该如何操作呢?不用担心,下面就和小编一起来看看吧。
Win10系统设置开机密码的方法步骤:
1.打开win10系统开始菜单并选择“设置”进入。
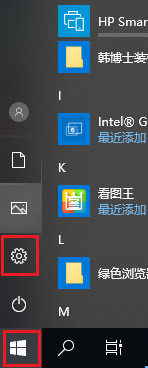
2.或者大家可以按下win+I快捷键调出设置界面,直接选择“账户”进入。
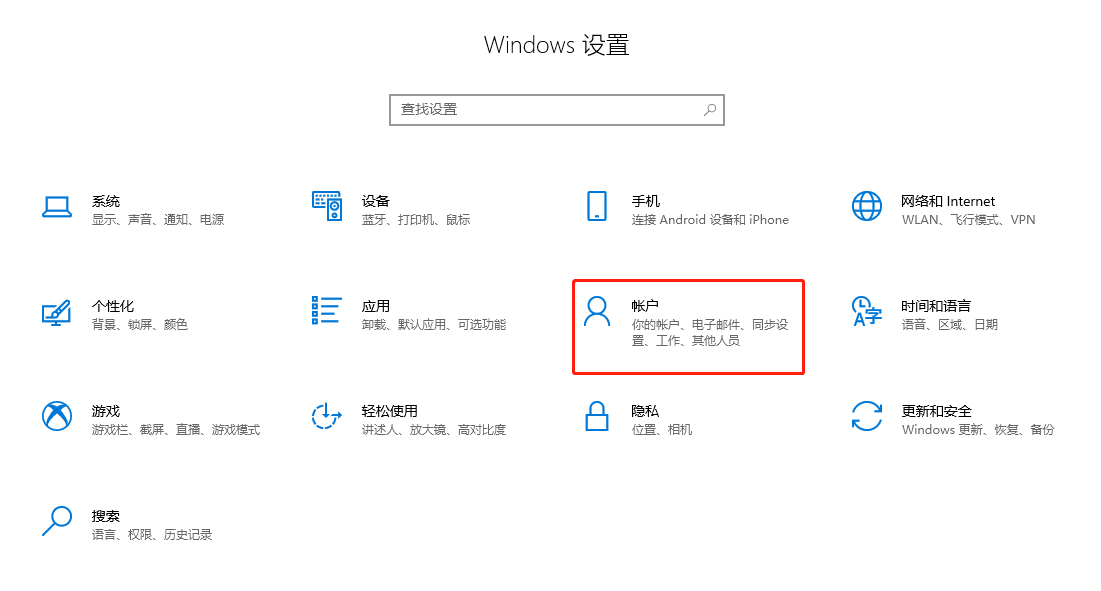
3.选择“登录选项”进入,如果从来没有设置过密码,此时电脑会提示:你的账户没有密码。直接点击“添加”密码。
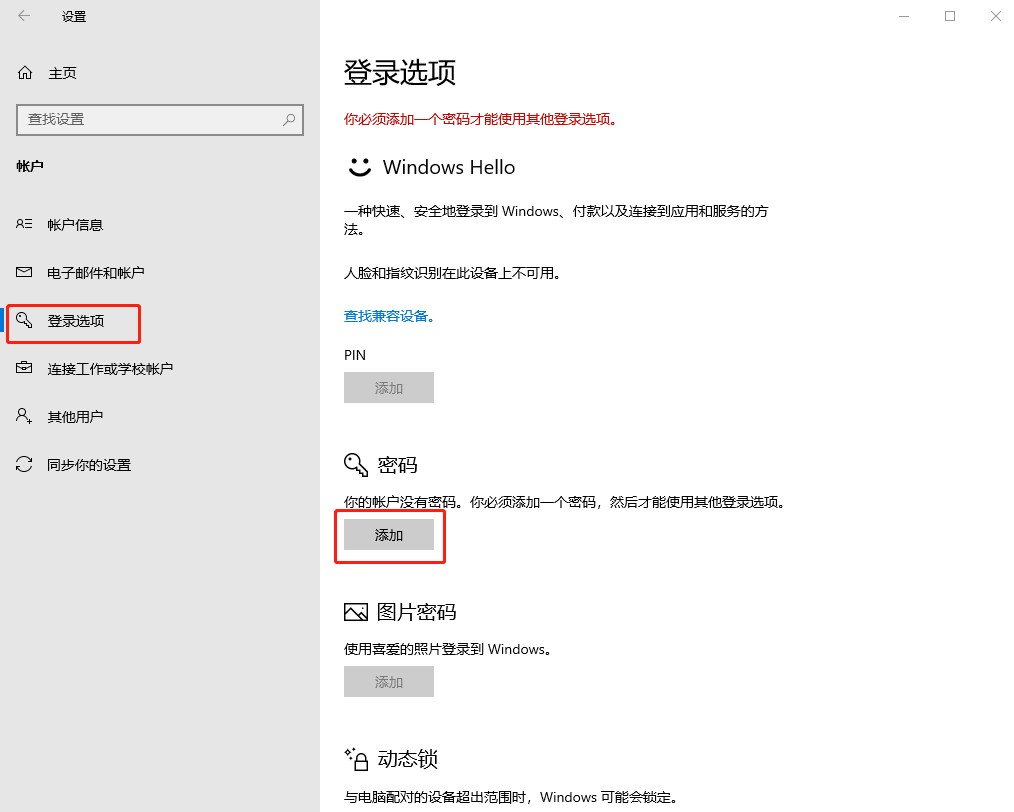
4.在弹出的界面中连续输入两次密码。大家可以输入“密码提示”以免忘记。
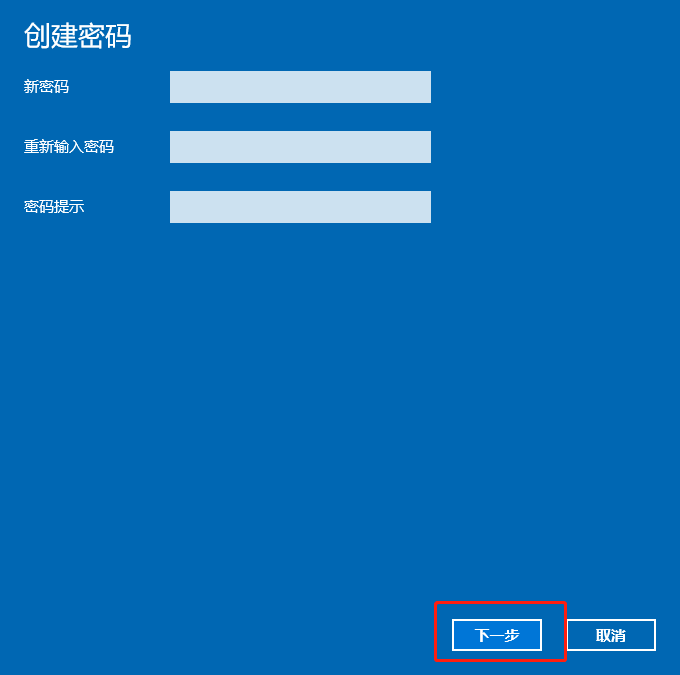
5.此时密码设置“完成”。
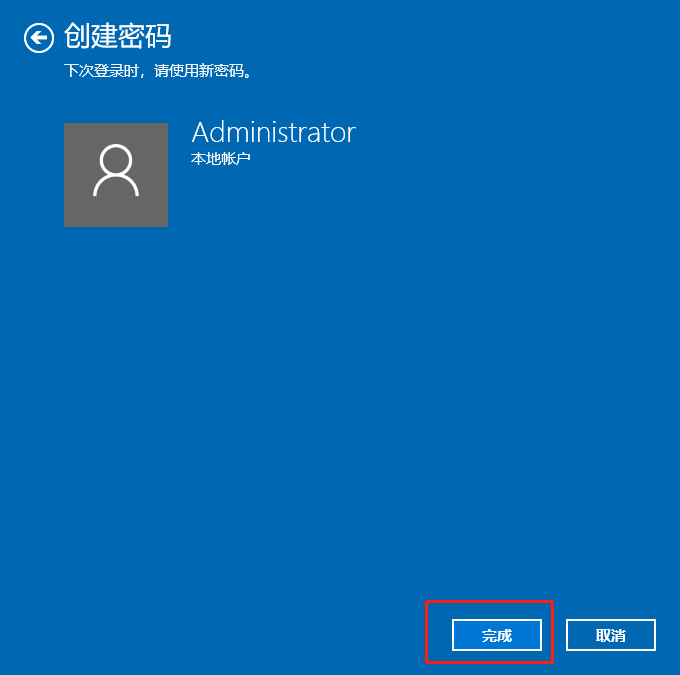
这时候Win10电脑系统就成功设置开机密码了,现在你学会了吗?