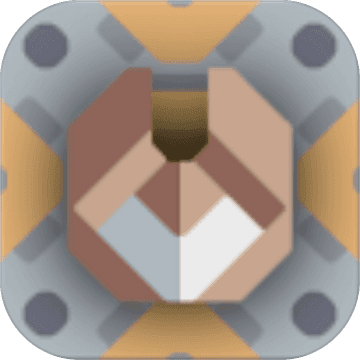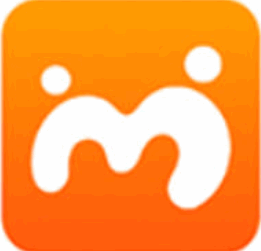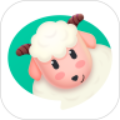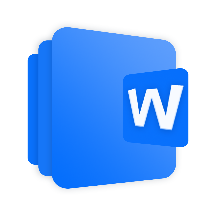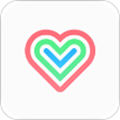系统硬盘怎么快速分区 Win7系统磁盘分区图文教程
作者:佚名 来源:91下载站 时间:2020-10-16 17:59
系统硬盘怎么快速分区?对于电脑上的磁盘,不少的用户都觉得不用分区,是没有必要的,其实磁盘是非常有必要分区,如果就只有一个系统分区,如果重装系统,需要格式化磁盘,就会导致数据文件丢失,那么电脑硬盘要怎么分区呢?下面就和小编一起来看看吧。
win7系统硬盘分区图文教程(无需借助第三方工具)
第一步:进入磁盘管理页面
1、 点击桌面开始按钮,找到控制面板并将其打开
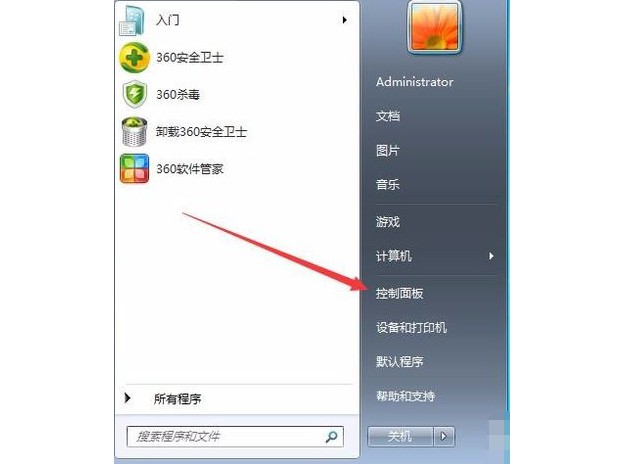
2、 进入系统和安全,点击“创建并格式化硬盘分区”
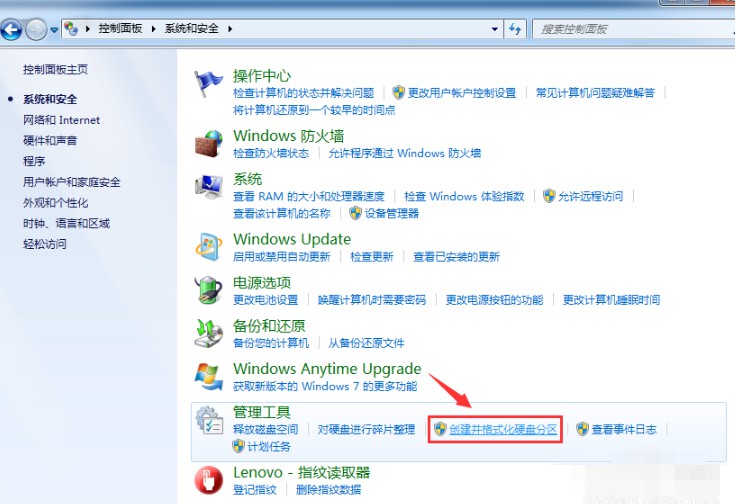
3、 如下图所示,进入“磁盘管理”页面
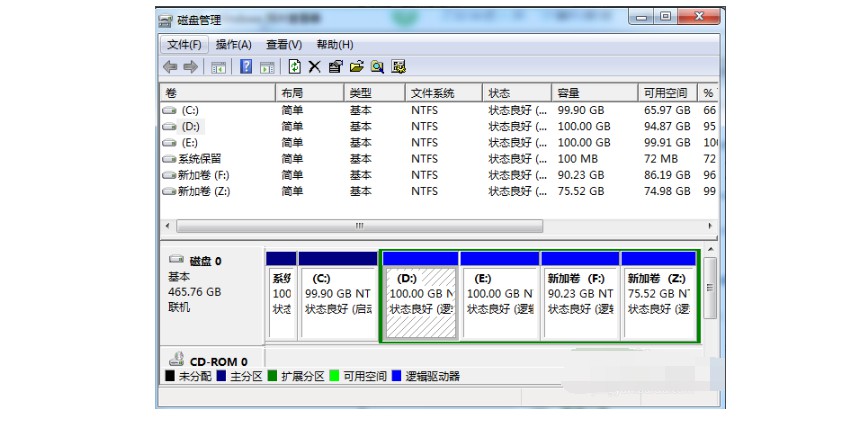
4、 或者你可以右击“计算机”,点击菜单中的“管理”
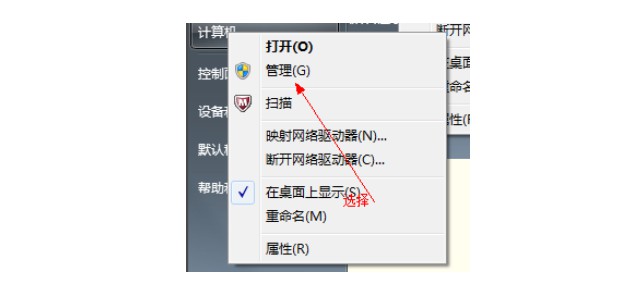
5、 在“计算机管理”窗口中,点击选择“磁盘“-”存储管理“,打开”磁盘管理“页面,如下图所示

第二步:设置压缩卷
1、右击选择分区,通过菜单选择“压缩卷”调整分区大小
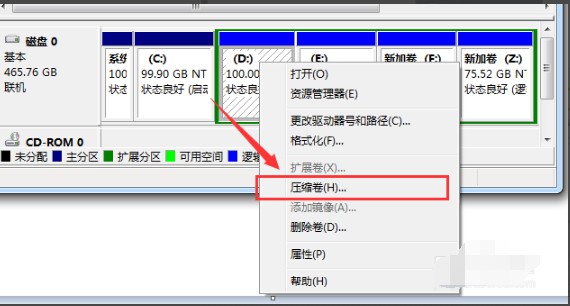
2、然后,选择需要压缩的空间,点击“压缩”
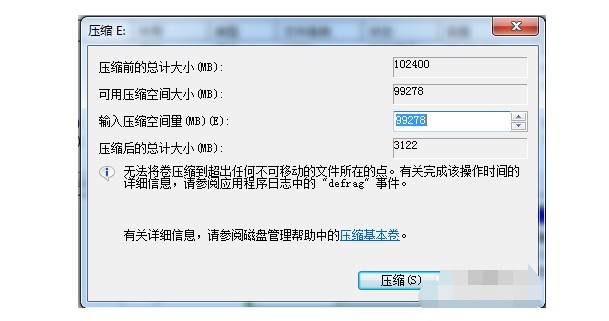
3、操作完毕之后,这里的一个分区就会变成两个分区,我们可以看见一个可用分区
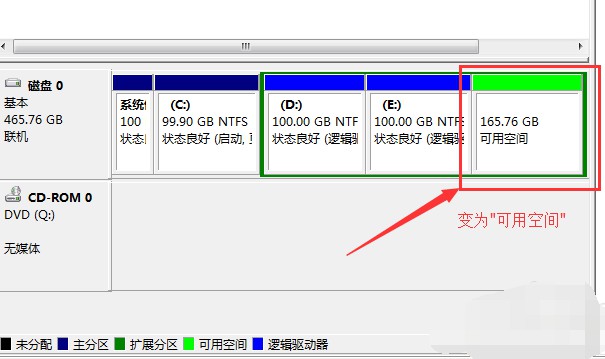
第三步:新建简单卷
1、 右击新建的分区,选择“新建简单卷”
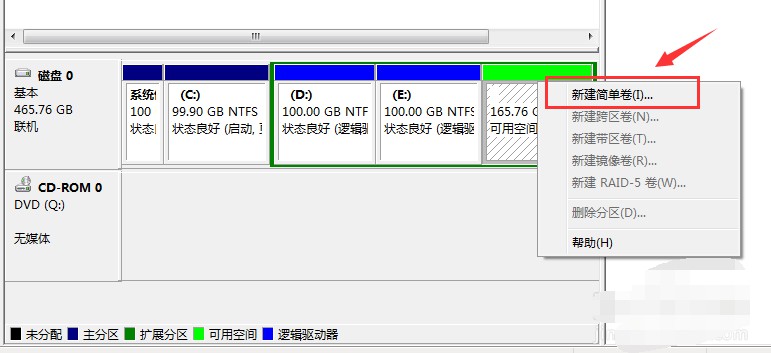
2、 然后,我们跟着向导提示即可完成新建分区,点击下一步
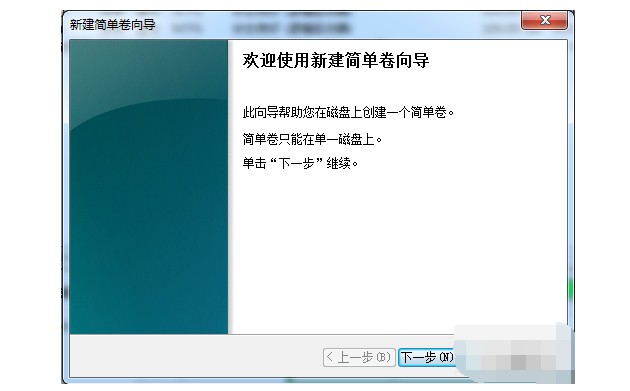
3、 设置新分区的驱动器号
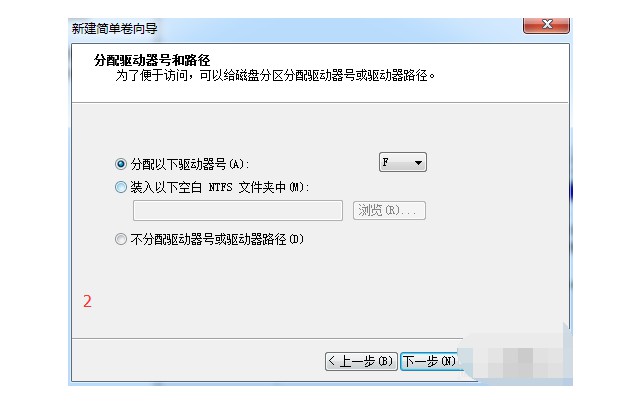
4、 然后,选择文件系统格式,勾选执行快速格式化
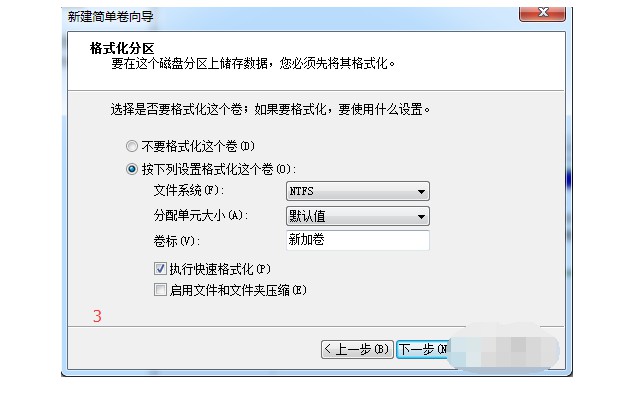
5、 最后我们将其格式化,点击”完成“,win7系统新建硬盘分区完成
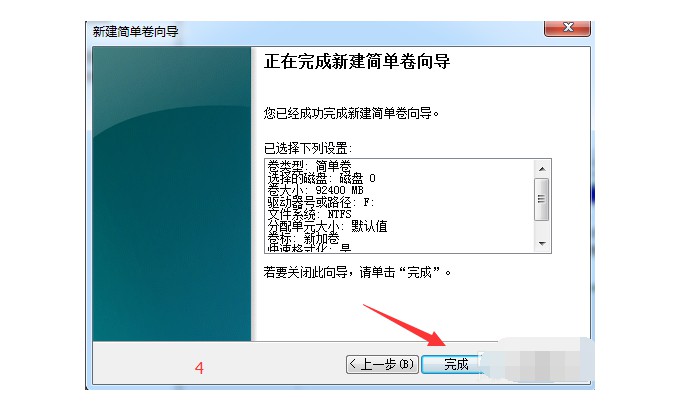
以上就是win7系统硬盘分区图文教程,无需借助第三方工具,就可以完成全部操作。如果你也需要将win7系统硬盘分区,那么可以参考这篇教程,简单易操作,希望可以帮助到有需要的朋友!